外部儲存區也就是放在PhotoFast i-FlashDrive a 雙頭龍裏的檔案,他和之前一樣,也有支援Dropbox的部分,原則上,小米測試了舊與新,差別就在於新的可以和Android連結使用。


接著當然還是要測試一下,和一些文字檔案的相容性囉,WORD檔案,POWERPOINT檔案測試OK。


EXCEL檔案和PDF檔案測試也都沒有問題,嘿嘿,當然OK的啦。之前那個都沒問題了CCC。


照片的部分測試OK,影片檔案的部分小米測試了MP4及RMVB檔案也都搞得定,耶!他支援的檔案類型真的是越來越多了,這實在是太好了以後看影片不用轉檔了!


影片和音樂還可以傳到Apple TV來播放,這跟本就像是在手機裏的檔案一樣。
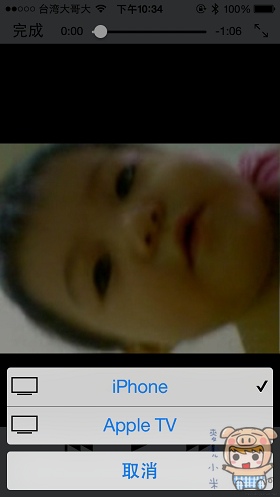

附上一張他支援的檔案類型給大家參考一下。幾乎一般用的到的檔案它都支援了。太厲害了。

接下來,就是要來看一下新一代最方便最好用的地方,點選左下角「+」選擇「從照片圖庫」,接著選擇要複製的檔案。


這裏可以選擇相片的品質,當然是使用原尺寸啦~選擇完成後,點選右下角的「複製」,接著就咻咻咻的一張一張的複製到PhotoFast i-FlashDrive a 雙頭龍裏面去了。


Android的部分,基本上要不要安裝軟體都OK的啦,只要你的Android裏有檔案總管之類的話,就可以讀取到檔案囉。如果有安裝i-FlashDrive的話,當您插上雙頭龍時,就會問您連接這個USB裝置時要用i-FlashDrive的App來開啟。
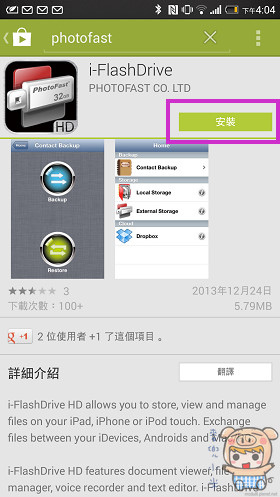

Android版本的使用介面和iOS版本是一樣的。接著我們點選「外部儲存區」就可以看到剛剛從iPhone複製過來的檔案了,點選「編輯」。


把剛剛那些檔案選取後,再選擇「移動」或是「複製」然後貼到本機裏,如果要建立資料夾的話,請點選左下方的「+」就可以建立資料夾了。


就是這麼的簡單,就把iPhone上拍的照片或是影片,複製到Android的手機裏啦,超方便的吧,不然這麼大的檔案,先靠3G,不知道要傳到何時,這時候背景音樂響起了「某年某月的某一天XDDDD」,如果你的Android裝置裏已經有檔案總管,只要開啟它,同樣也可以看到雙頭龍裏的檔案,連程式都不用裝,夠方便的吧! 終於iOS裝置和Android可以當好朋友了,檔案可以快速的傳過來傳過去。


有了PhotoFast i-FlashDrive a 雙頭龍出門在外,不管你是要將iOS的檔案Copy到電腦,或是將Android的檔案Copy到iOS的裝置裏,都非常的方便簡單與快速,這個動作不需要再透過電腦來傳送了,對於手機裏拍攝的影片,再也不用擔心檔案太大無法傳檔給朋友了,另外就是和客戶在外面談CASE時,客戶突然要求他想要剛剛的簡報檔,這個時候只要有雙頭龍,就超級方便的啦,不管客戶是用iOS的裝置,或是用Android的裝置都可以輕鬆的將文件傳輸給他,還有就是一開始小米說的,在山區或是偏遠的郊區沒有WIFI,沒有3G訊號,或是在飛機上不能開藍芽及WIFI時,真的就需要雙頭龍來傳輸檔案文件。當然除了方便傳輸這些檔案之外,還有另外一個好處之前在小米第一篇的文章裏就有介紹過了,就是原本您的手機裝置,是那種不能擴充的,隨便放幾個影片檔就快滿出來的,雙頭龍可是超好用的,只要把想看的影片或照片、想聽的音樂通通丟到雙頭龍裏去,外出時,需要的時候接上他,你就可以開始觀看裏面的影片照片或聽音樂了,它是小容量手機的救星,重點是不管你是iOS或是Android都適用哦~~
PhotoFast台灣粉絲團 https://www.facebook.com/PhotoFast.tw
PhotoFast台灣官網 http://photofast.com/taiwan/index.asp





 留言列表
留言列表