Samsung GALAXY Tab S 搭載 Android Kitkat 4.4的作業系統,Touch Wiz介面,預設為二個頁面,最多可以設定五個頁面,喚醒時提供相機快捷及日期、時間、天氣等顯示,滑至最左邊為My Magazine 動態頁面。
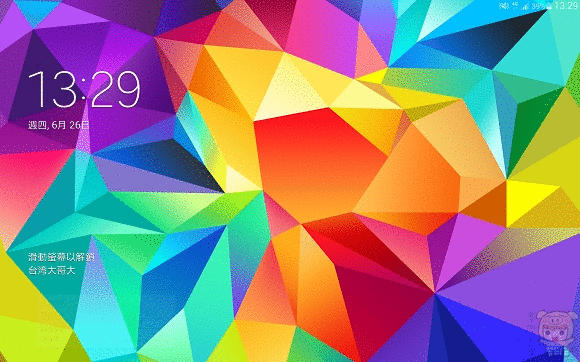
GALAXY Tab S裏內建不少好用的app,除了之前系列就有的APP之外S Planner、Samsung Apps、智慧搖控等,同時也加入幾個新的APP及功能,如「SideSync 3.0」「Remote PC」「WebEX」及「Hancom Office Viewer」都是相當好用的程式。
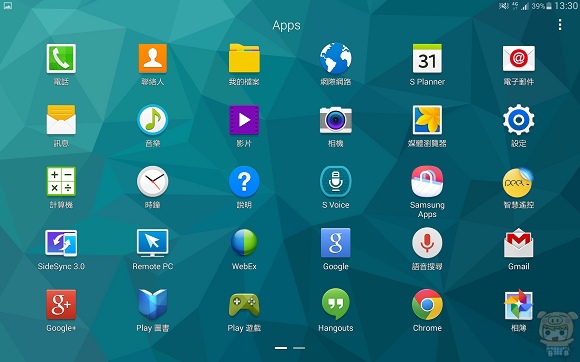
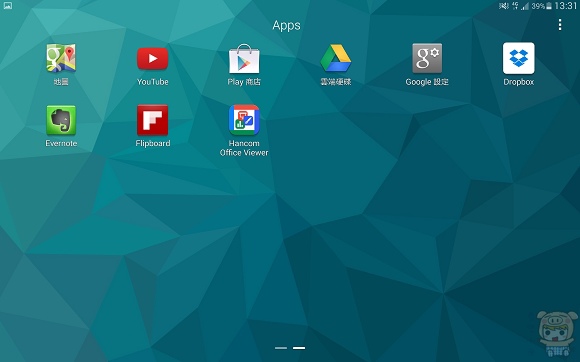
設定的頁面,一共分成四大選項「連接」「裝置」「一般」「應用程式」使用者可以直接點選這些選項,快速的進入設定的頁面。


下拉式的快速功能選項,也已經將常用的預設在上方,讓使用者操作上更加的便利,同時使用者也可以自行定義這些選項!
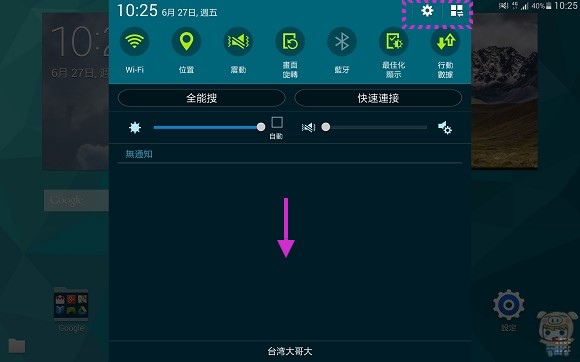
點選右上方的「編輯」選項,即可快速進入「設定」「裝置」「通知面板」進行編輯。
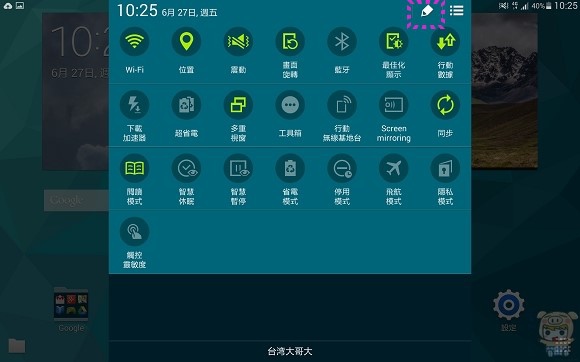
您也可以直接至「設定」「裝置」「通知面板」裏設定自己常用的功能。
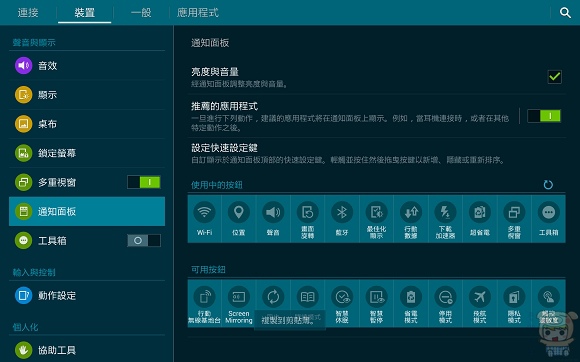
除了方便的下拉式快速設定功能選項之外,Tab S還提供了一個相當方便的功能,將畫面從右向左滑,即可呼叫出這些常用的應用程式選單,這不只讓您快速的開啟應用程式之外,它最方便的地方是「多重視窗」的功能。
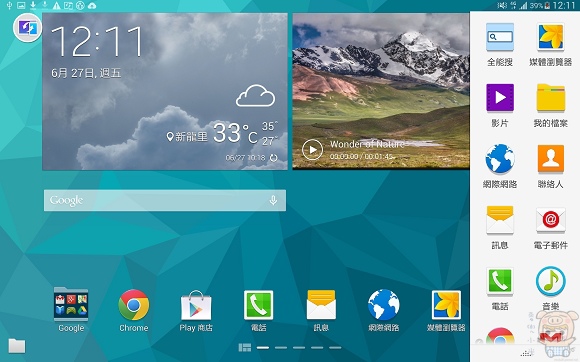
例如小米正在相簿裏欣賞照片,只要由右向左滑出選項後,點選要開啟的程式如瀏覽器。

點選之後,畫面立刻分割成兩半,讓您一次可以多工處理更多的事情,同時兩邊的比例也可以讓您自行調整。

撥打電話時,也可以邊上網,邊查詢資料,實在是相當的方便。
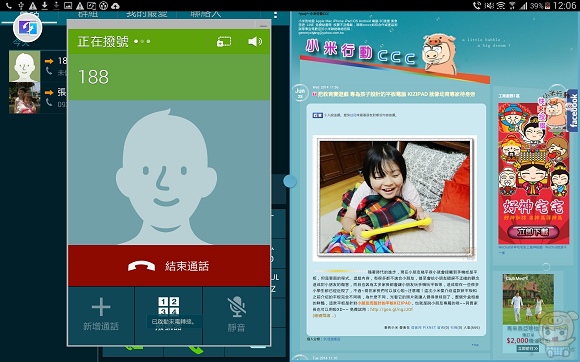
另外GALAXY Tab S其實也是一支電話,不過因為它是平板,相信不會有人想用這麼大的平板直接拿起來講電話,您可以透過藍芽耳機來撥打接聽電話,當然也可以直接使用擴音功能來撥打接聽電話。
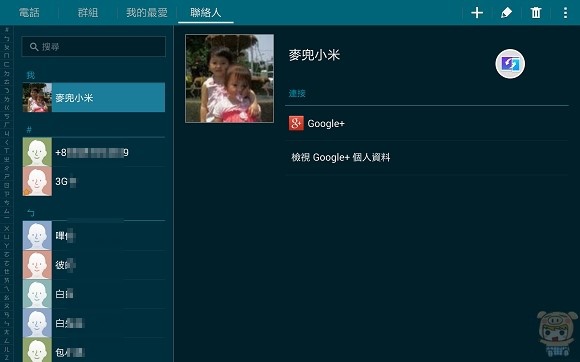
操作畫面就如同使用一般手機一樣。
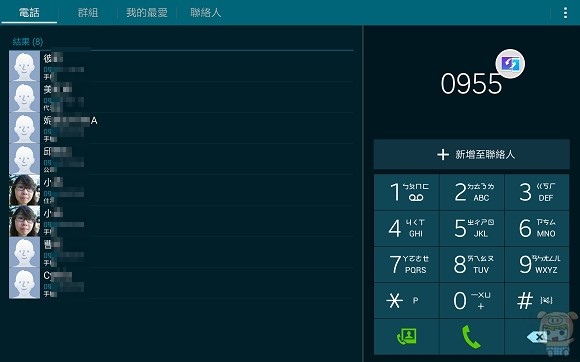
[SideSync 3.0」是一個全新跨設備的整合方案,螢幕畫面、資料、視窗都能夠在GALAXY 系列的平板與手機之間輕鬆的共享,使用方式也相當的簡單,開啟SideSync 3.0點選「下一步」。
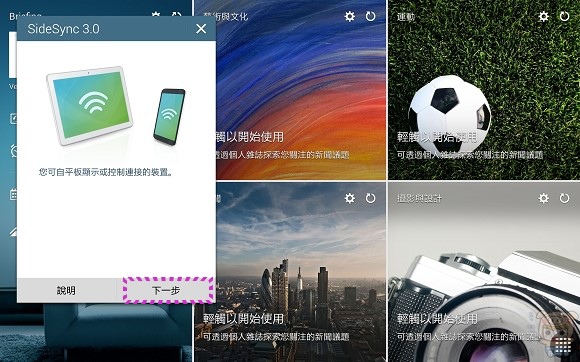
點選「開炲」進行連接裝置的搜尋。請記得另一台裝置也記得要開啟SideSync 3.0,並連線至WIFI。
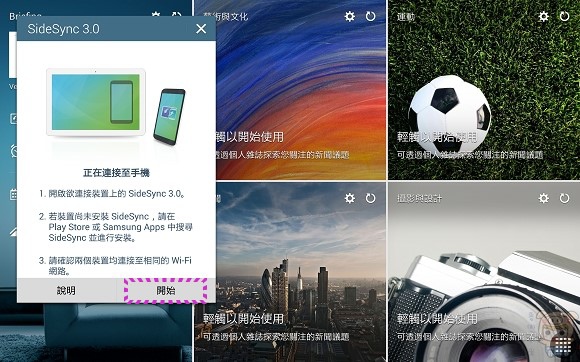
程式會自動將您可使用的裝置搜尋出來並顯示在畫面裏,點選要連線的裝置。
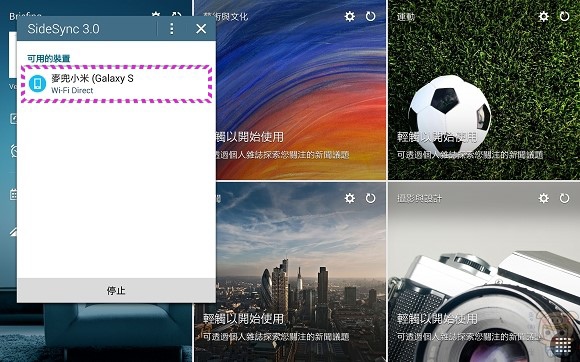
咻了一下~~手機上的畫面就出現在Tab S上面了。
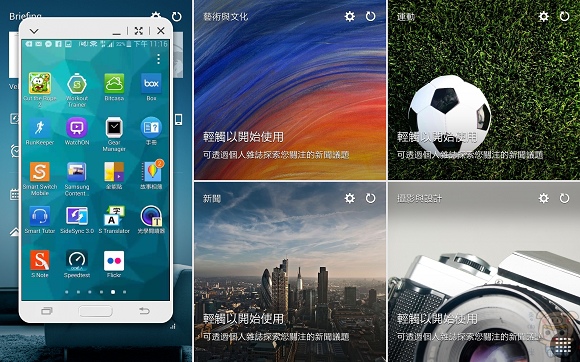
另外手機端的部分,也需要開啟SideSync 3.0,跟著程式的畫面點選「下一步」。

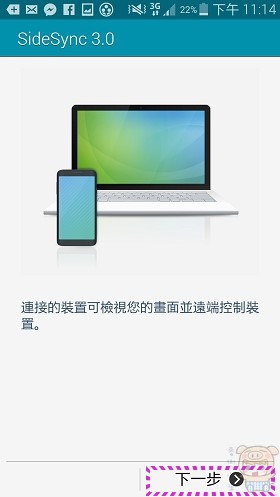
當有裝置要連線時,會彈出一個「GALAXY Tab S正在要求權限以連接您的裝置。允許嗎?」請點選「確認」即可。
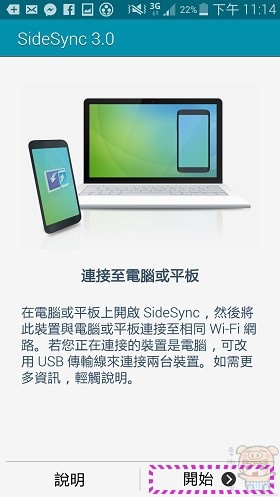
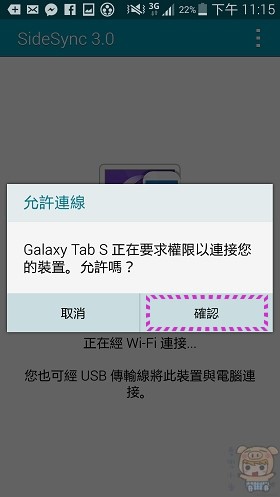
S5上的畫面,就跑到GALAXY Tab S上去了,在上面也是可以直接操作,連電話來了都可以接,厲害吧!

這是那天在體驗會上測試的畫面,平板裏的手機畫面,一樣可以點選進入手機裏看照片或是使用其他程式!

當有電話來時,手機與平板的畫面都會同時響起,只要直接在平板上滑動接聽按鍵,即可接電話。
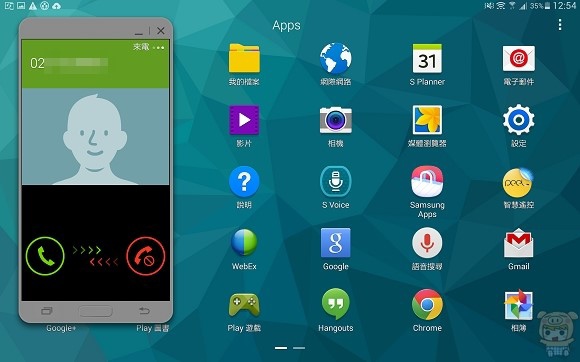
不過透過Tab S來接聽電話,會是擴音的功能接聽。
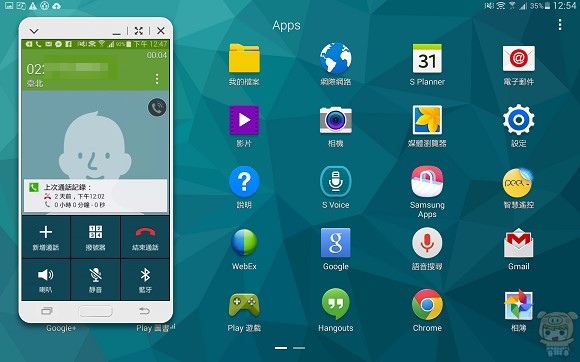
透過SideSync 3.0 可以直接在兩者之間傳送檔案,例如想將Tab S上的照片傳送至手機上,只要壓住照片不放拖曳到手機裏即可。
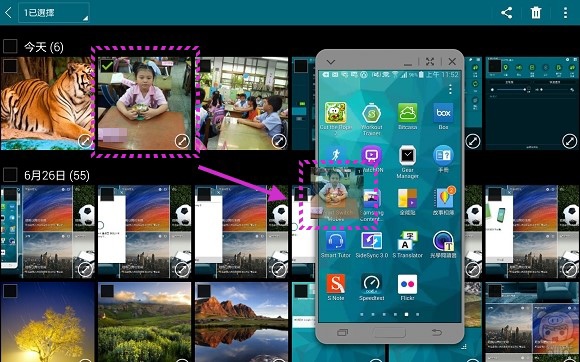
反之壓住手機裏的照片不放,將它拖曳到平板上,檔案即可複製到Tab S裏。
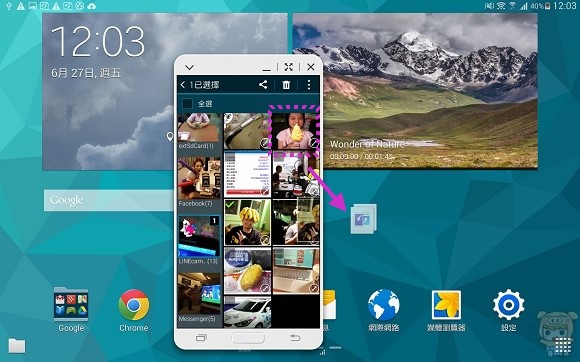
不論是手機要複製到平板,或是平板要複製到手機,都會問您要將檔案存放在那個路徑,選擇完成路徑後,點選「完成」檔案就會複製成功囉!
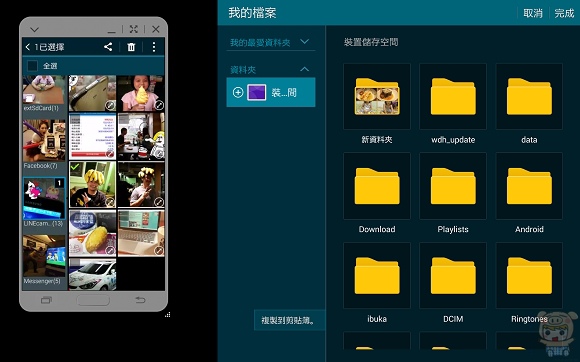






 留言列表
留言列表