
一、為什麼需要 NAS
隨著手機與相機的畫素越來越高,相對拍出來的照片、影片檔案也是越來越大,像是小米這次去日本所拍攝的照片,一趟出遊,用單眼就拍了上千張照片,大小也高達了 15GB 以上,而且這還不包含手機所拍攝的照片、影片,少說總共也有 20~30GB!
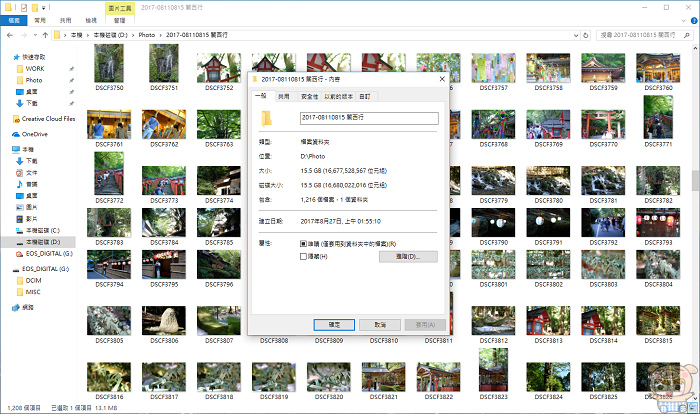
而大家可能會想說,現在電腦硬碟少說也是 1TB 起跳了吧,30GB 也不多吧!抱歉,包含旅遊和工作,同樣大小的資料夾,小米電腦裡少說也至少一百個,這還是小米有定時整理的結果...
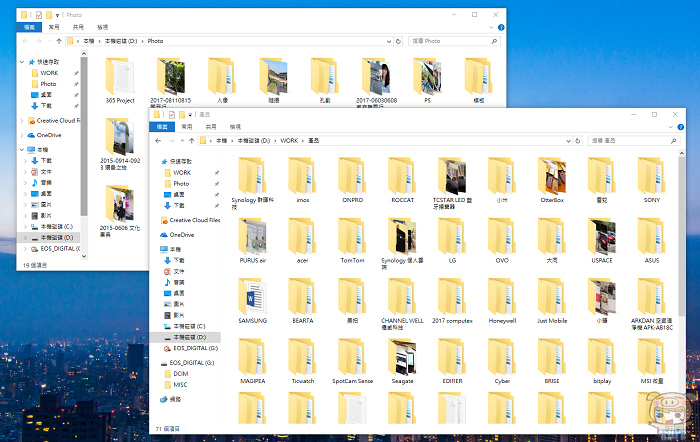
而小米也跟大多數朋友一樣,應該都會習慣準備好多個記憶卡以及外接硬碟,將這些數位檔案備份到裏頭,但是天有不測風雲.....檔案有旦夕禍福,一個不小心硬碟掛了,尤其是外接硬碟,常常移動,一個失手就Say Goodbye了,不要說只是記錄著自己旅遊的回憶消失而已了,如果裏頭存著是公司的重要資料,那才真的是會希望消失的是自己呢!

而除了一般的外接硬碟,大家第二個想到的備份資源,應該就是現在越來越流行的雲端硬碟了吧!隨手上網就可以直接將檔案備份好,真的超方便的!但是...很遺憾的,這些可以免費使用的雲端硬碟,容量大小可能連小米手邊的一張記憶卡都比不過,想要升級容量就要額外付費,但是偏偏又不能直接買死,得用月租的方式,每個月繳錢,無論怎麼想都相當不划算!再來這些雲端硬碟,本身也有各式問題,像是網速問題,想要即時存取檔案或是遠端自動同步的效率不足,或是安全問題,這些放在雲端上的資料,你真的百分之百肯定沒有被有心人士拿來利用嗎!?
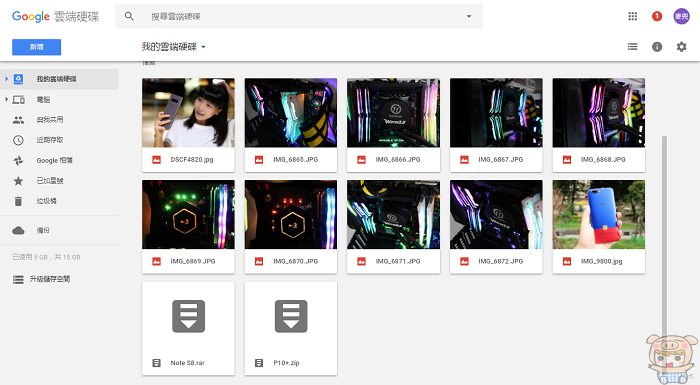
但其實最困擾小米的,還是各種檔案整理問題。首先,大家都知道狡兔有三窟,重要檔案當然要也不能只備份在一個地方,通常小米會選擇在電腦裡備份一次,外接或是雲端硬碟再備份一次,不過,這不只空間需求變成兩倍,也導致小米常常會忘記自己到底把重要資料備份到哪一個硬碟裡去,畢竟硬碟容量有限,你不可能將全部資料備份再同一個地方,所以每次整理檔案都相當大費周章地要將每一個硬碟都打開來查看,真的是勞心又勞力!
「難道就沒有容量大、提供可靠資料保護、管理又方便的儲存空間嗎!?」小米心之吶喊!
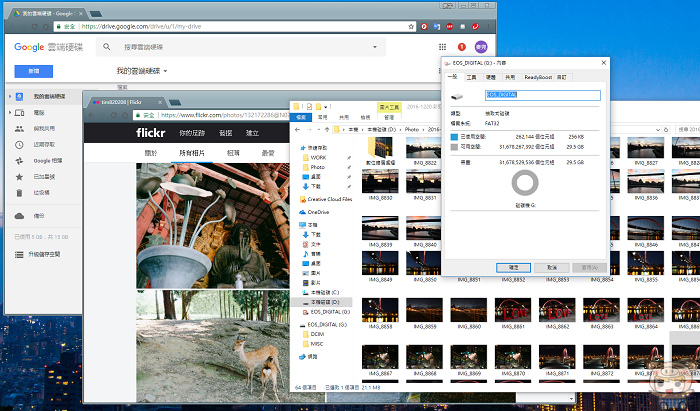
哈哈,當然是有容量大、提供可靠資料保護、管理又方便的神器欸!不知道大家有沒有聽過「NAS」網路儲存裝置,簡單來說 NAS 就一個專屬於你個人使用的雲端儲存伺服器,擁有超大的儲存空間,而且可以直接透過網路線上使用,重點是有相當完善的資料備份機制!而且採用磁碟陣列的方式,也就是說不小心掛了一兩顆硬碟都還可以繼續 Work,所以檔案相對的也比較安全,可以說 NAS 是備份資料最佳的解決方案!這時候一定有人心裡面著,NAS的設定不是很麻煩嗎?不不不,這肯定有什麼誤會,其實超簡單的,現在小米就來為大家介紹由群暉科技 Synology Inc. 針對個人用戶或是家庭用戶所推出的 DiskStation DS418j 4Bay NAS 網路儲存伺服器,擁有超多超強厲害的功能,而重點是設定超容易超簡單,幾個簡單的操作就搞定啦,最適合像小米這種有大量資料需要儲存的個人用戶,尤其是喜歡攝影的玩家朋友,專業雜誌的主編,小型工作室等等,現在就快來看看吧。

二、NAS 設定與維護跟開你家電腦一樣簡單
好啦,現在小米就正式來介紹款由群暉科技Synology Inc. 針對個人用戶或是家庭用戶所推出的 DiskStation DS418j 4Bay NAS 網路儲存伺服器。(以下簡稱 DS418j )。

內容物有DS418j主機一台、電源線、充電器、RJ45網路線、簡易操作說明書、及鏍絲。

DS418j 的面板四個邊是採用亮面的鋼琴烤漆整體相當的有質感。而 DS418j 的操作相當的簡單,就只有一個Power鍵給他按下去就對了,電源鍵的左邊為網路與狀態的顯示燈號,右邊為硬碟的顯示燈號。


機身底部有四個防滑防震的塑膠墊片,讓您方便放時,而不會滑動。它的體積大小為184mm x 168mm x 230mm,重量為2.21公斤,(不包含裡面加裝的硬碟)。

底部的話為兩個80x80mm的大風扇,能夠讓DS418j在長期運轉使用中,保持最佳的工作溫度(工作溫度為5度C~40度C)。下方由左而右分別為電源插頭、RJ45網路線、兩個USB 3.0插孔,及Reset孔。

Synology 群暉科技它們家的產品,就是可以讓使用者自由的搭配磁碟的容量,像小米這台 DS418j 是 4Bay 的機器,可以安裝4個硬碟,這也就是說DS418j以目前市面上販售的硬碟,最多可以裝到4顆10TB的硬碟,如果是使用RAID5來做磁碟陣列,這樣有30TB可以使用,哇~~~好大的儲存容量呀,不論是個人使用,或是公司使用,這都相當夠用了!就連儲存空間需求量很大的小米在評估之後,也覺得暫時先安裝兩個 6TB 就夠了XDD
您也可以點選這邊:https://www.synology.com/zh-tw/support/RAID_calculator 來看看RAID容量計算器,這樣就可以很清楚的了解囉!

相信最多人擔心的應該就是安裝與設定過程吧!?但其實 DS418j 的安裝真的超級簡單的!直接來看小米安裝硬碟上去吧!將硬碟的固定架拉出來之後,再將要安裝的硬碟鎖上去,推回去就好囉。

硬碟固定架的部分,除了支援3.5吋的硬碟之外,另外2.5吋的硬碟一樣也可以哦,在固定架的背面有四個孔位就是安裝2.5吋硬碟使用的。

安裝硬碟之後,再將左右兩側鎖上去,這樣就會穩穩的啦。最後再把外殼裝回去就行了,是的,自己動手安裝就是這麼簡單,整個安裝過程不到五分鐘就搞定!

最後就是將後面的網路線及電源線通通都插上去之後,就可以按下電源鍵來開機啦。

這時大家可能又會想,安裝容易不代表設定也很容易啊!?嘿嘿,這可不一定唷!等 DS418j 面版上的燈號都亮了之後,接著我們來開始設定吧。只要打開電腦輸在網址列上面輸入「diskstation:5000」或是「find.synology.com」,頁面就會自動找尋到你的 DS418j,如果你網路環境比較複雜,建議直接將電腦上的網路線連結 DS418j,一下就搞定啦。
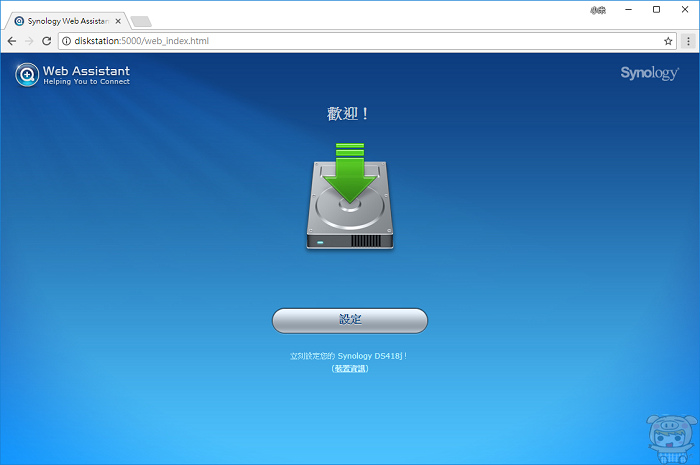
點選開始設定,第一個就是幫 DS418j 安裝它的作業系統 DiskStation Manager(DSM),直接點選下方的立即安裝即可。
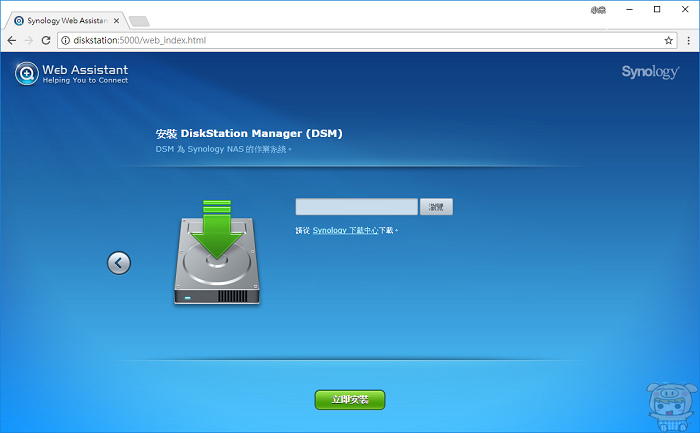
之後就會開始幫您設定DS418j,畫面上顯示 10 分鐘,其實一樣約莫 5 分鐘就完成了。
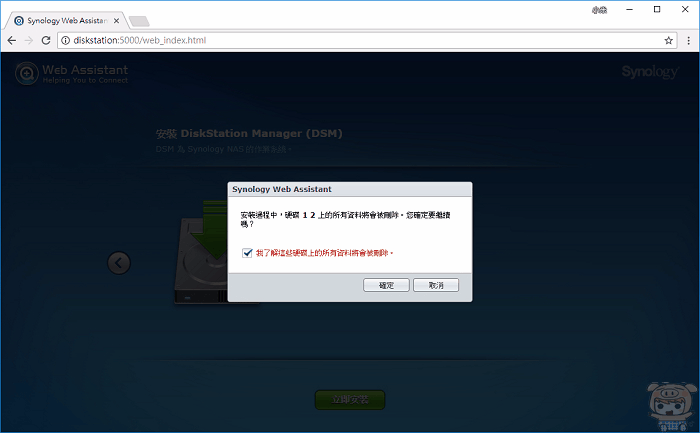
完成後,第一個動作就是設定管理者的帳號,也就是每次要設定時,需要使用到的帳號。
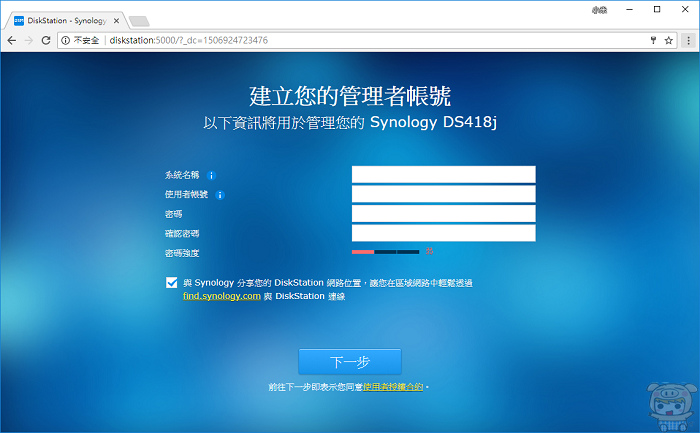
接著就是設定 QuickConnect ID,就跟使用一般的雲端硬碟一樣,透過 QuickConnect 使用者就可以輕鬆的在外面連線 DS418j 存取裡面的資料!
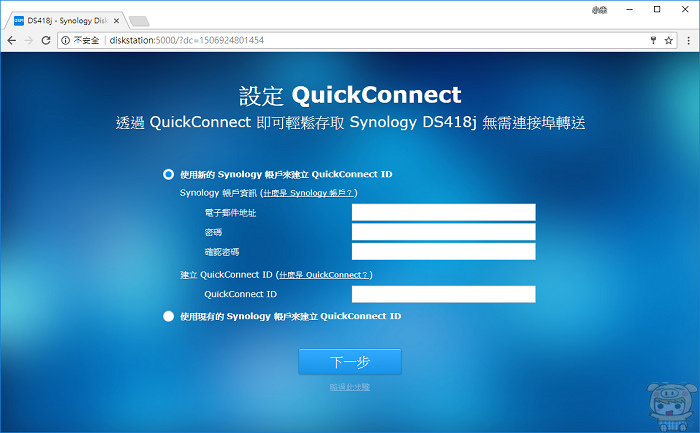
安裝 Synology 推薦的套件,DS418j有超多好用的功能,透過這些套件,讓它發揮的更加強大。
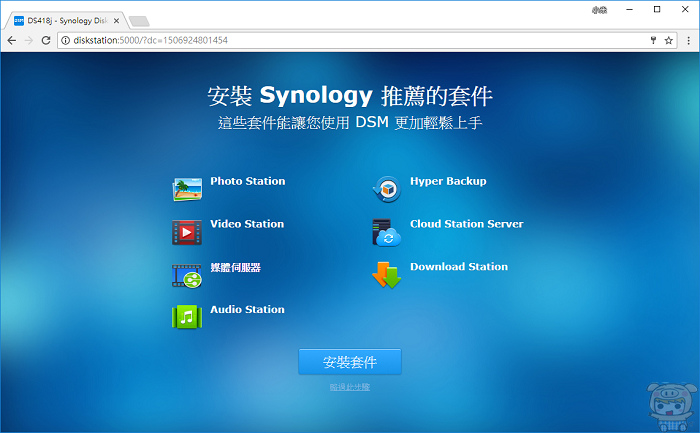
設定 DSM 更新&維護,就像一般設定 Windows 更新一樣。
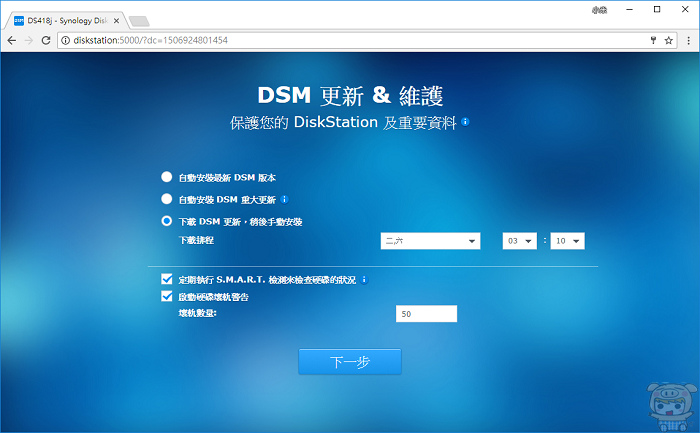
就這幾個簡單的設定動作,就完成設定啦。不要看小米截圖詳細,就感覺很繁複,其實就跟大家平常註冊網路遊戲新帳號一樣簡單快速,一樣不到 5 分鐘就搞定,最後就是前往使用的頁面!是不是很簡單呀!而且資料所有權屬於自己,不用像是使用公有雲端硬碟一樣擔心未來月租費會漲價了!
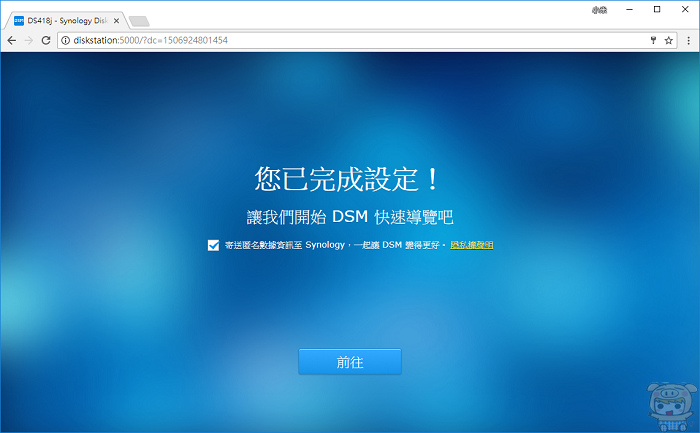
DS418j 的讀取速度是不是就像它們官網所標示的速度,小米當然也要來給他使用CrystalDiskMark 5.2.1測試一下,測試結果揭曉,讀取速度為118MB/s,寫入速度為117MB/s,果然都高於官網所標示的速度,這速度真的很快,比讀寫一般外接的隨身碟的速度還要快呀。

使用FastCopy Ver3.30測試,複製總共10015MB的大小的檔案, 寫入DS418j裡, 花了1分秒35秒,平均寫入速度為104.8MB/s。
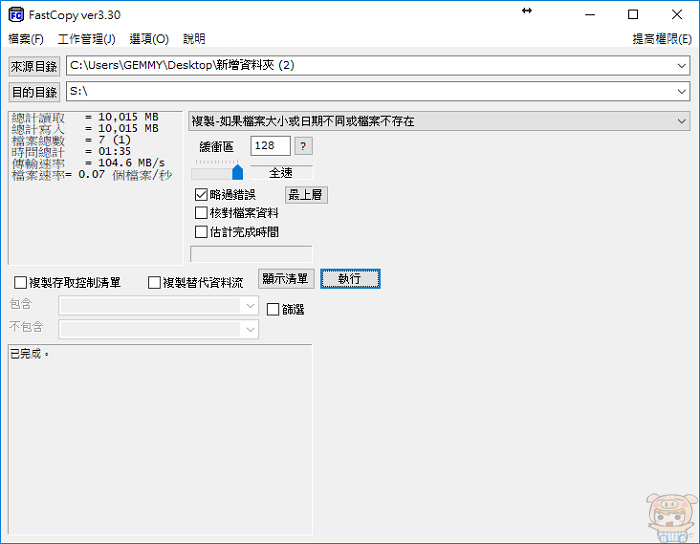
從DS418j裡,複製10015MB的大小的檔案,到其它磁碟裡, 花了1分秒29秒,平均讀取速度為111.9MB/s。
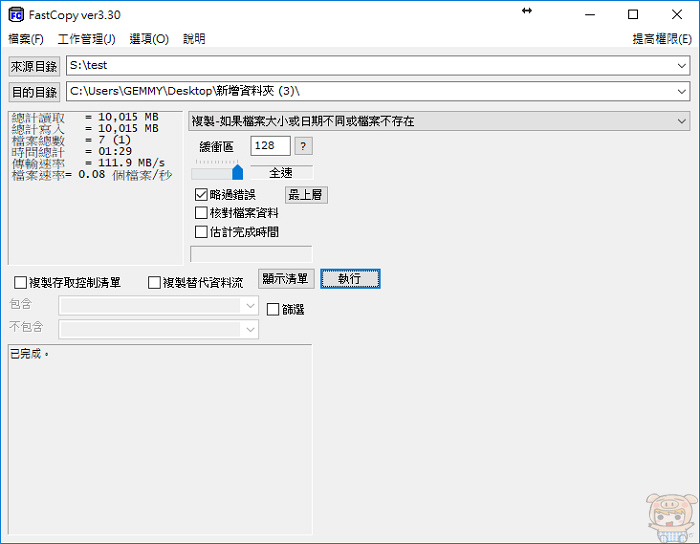
三、超高效率 NAS 檔案管理與存取
相較於只能用來備份資量的一般雲端/外接硬碟,NAS 能做到的事情更多了,像是可以設定備份資料的使用權限,直接用來下載 BT 種子,或是同時管理多個裝置的多媒體,功能非常多樣且齊全,但在使用上卻相當容易,即使是初學者也能很快上手!
而最讓小米愛不釋手的,應該就屬超方便的使用介面了!DiskStation Manager(DSM) 使用的介面,基本上就像我們在用Windows的電腦或是 Mac 電腦一樣,應該說其實它本身就是一個作業系統,只是用網頁的方式來操作,如果您有使用過 linux 的作業系統,那更是不會有問題,而且 DSM 本身也有提示及操作說明,所以自己買來組裝設定,都超容易的輕鬆可以搞定,不用擔心它很困難。
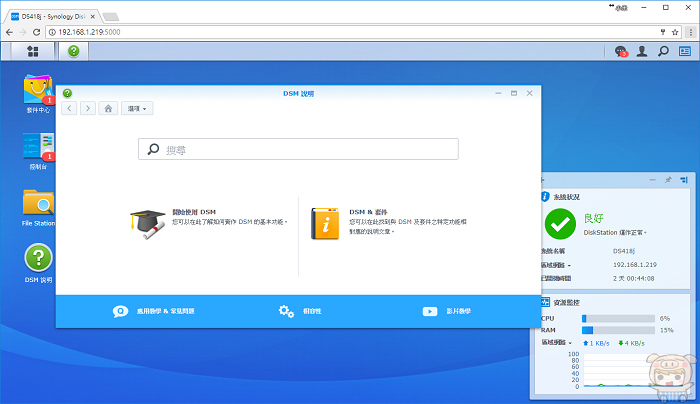
DSM的桌面提供了「套件中心」「控制台」「File Station」「DSM說明」及右下角的「系統狀況」,點一下控制台來看看,是不是就像我們在用電腦的控制台一樣。
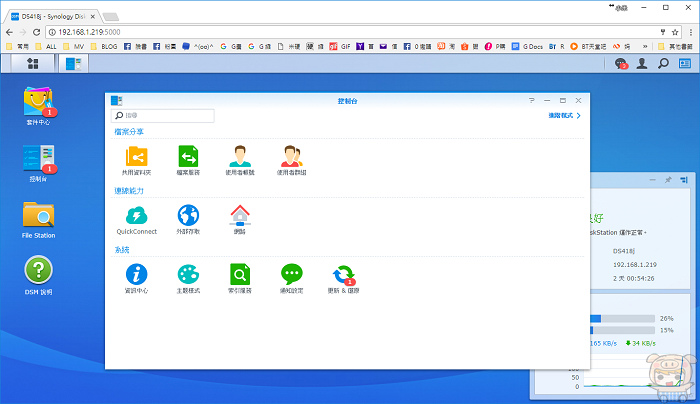
像小米最擔心的檔案整理的問題,可以透過 File Station 與超大儲存空間集中管理來解決,可以看到目前 DS418j 上所有檔案、資料夾等,使用者可以依照自己的需求,設定資料夾,可使用容量、並開放使用的權限,讀取、禁止讀取、唯讀等等,超級方便!
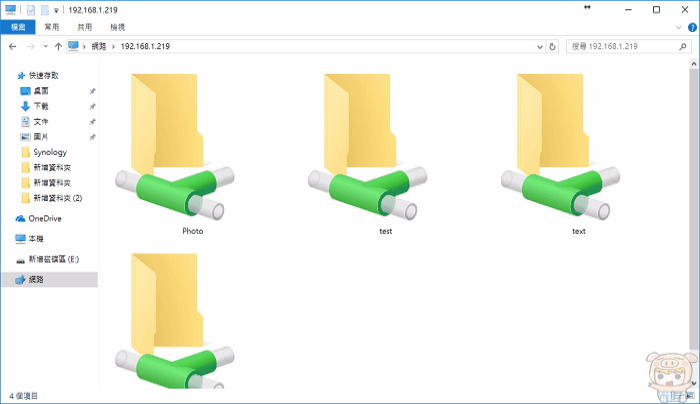
檔案存取部分則可以使用 SMB,尤其工作室或是公司多人使用的情境更是適合,只要使用檔案總管就可以直接存取檔案,點選設定的那個磁碟就可以快速進入您的 DS418j 磁碟空間,這樣對於不熟悉電腦也不用擔心連不到,就算人在外面也是一樣,手機透過專屬的 App 隨時隨地都可以連到 DS418j 來存取裡面的檔案資料,超簡單超方便的。
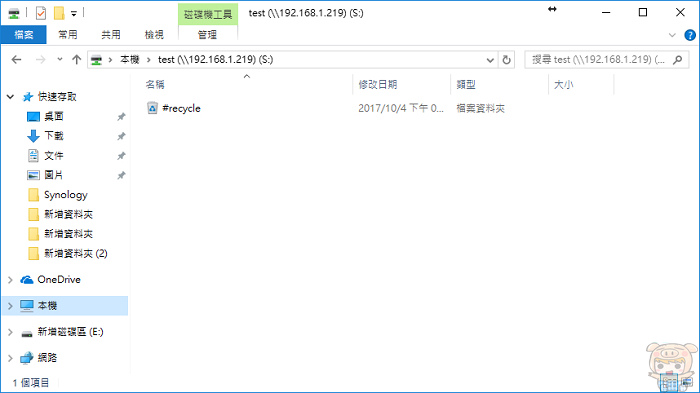
SMB設定方式也超簡單,短短幾秒就可以完成 SMB 設定,共享備份檔案,使用者只要在執行的地方輸入「\\DS418j(IP位垃址或是它的裝置名稱」即可快速連線。
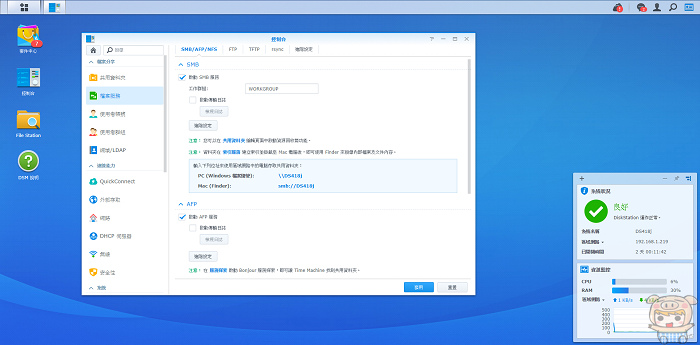
QuickConnect:而如果想要在在別的地方使用 NAS也是相當容易,首先要完成 QuickConnect 的設定,其實大家早就完成了,那就是最一開始使用 NAS 時設定的 QuickConnect ID 以及 帳號密碼。
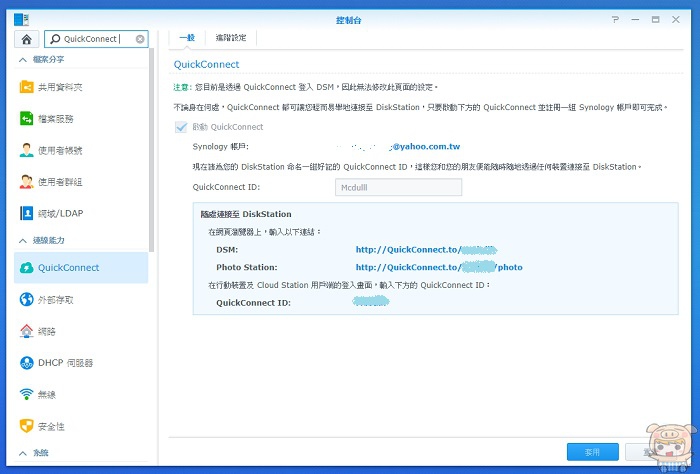
接著透過網頁瀏覽器,在網址列上輸入 「QuickConnect.to/(QuickConnect ID)」就可以看到登入介面,接著請在輸入帳號密碼。
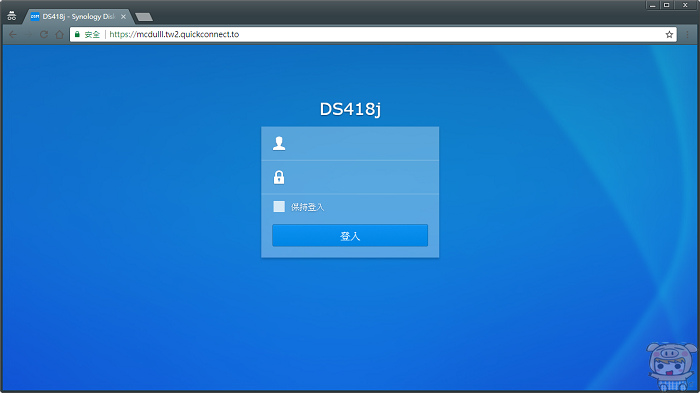
然後就可以看到自己的 NAS DSM 介面囉!所有功能都沒少,讓大家可以直皆透過網路遠端使用,不受距離的限制!
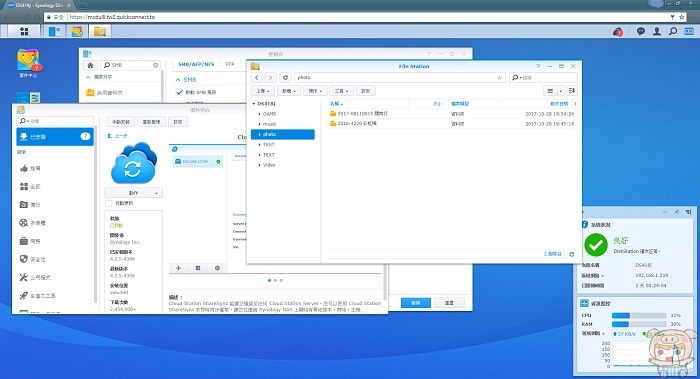
而不只是能透過電腦網路來使用 NAS,就連手機也一樣可以使用唷!Synology提供了超多手機專屬的應用程式,DS file、DS video、DS audio、DS photo、DS cloud 等等,小米覺得最好用的就是DS file了。

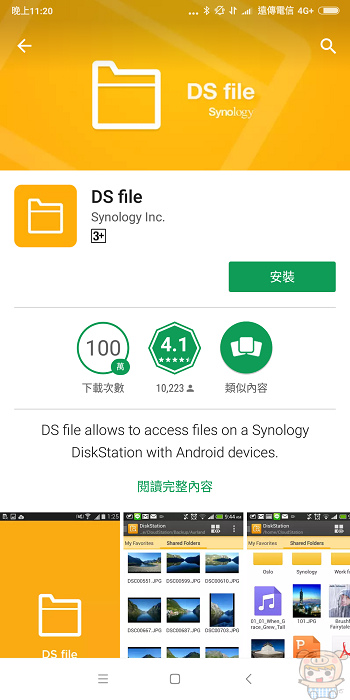
下載安裝完成後點選進去,輸入我們設定好的 QuickConnect ID,及個人使用的帳號密碼,就可以直接登入遠端的 DS418j,所有檔案通通列在上面。
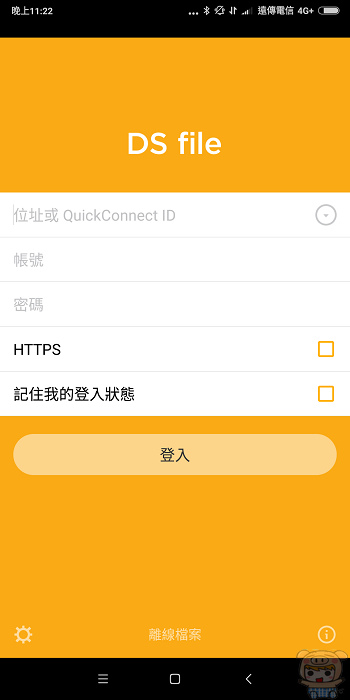
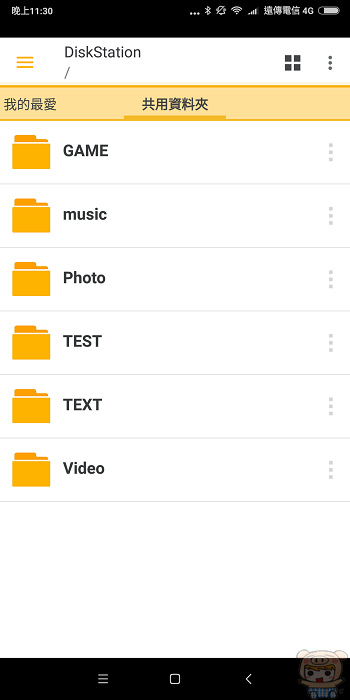
想要看什麼,直接點選進入資料夾,無論是照片、影片、音樂、Word、Excel 等等的檔案,都可以直接遠端觀看。重點是,因為檔案全部存在 DS418j 裏頭,所以完全不會占用到手機的空間!
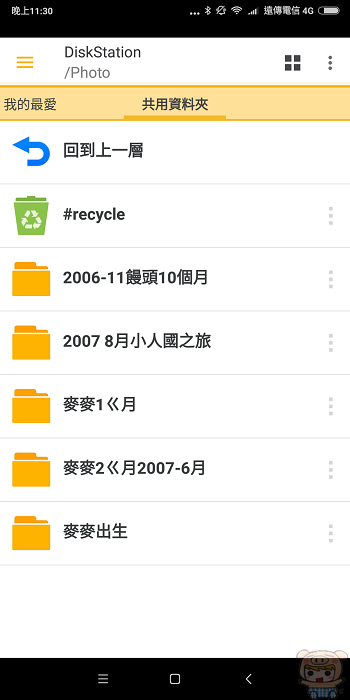
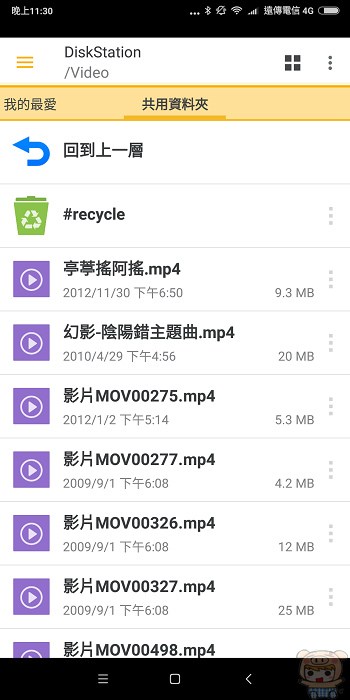
DS418j 除了當檔案伺服器之外?還有什麼功能咧?嘿嘿嘿,這實在不好說呀,因為它實在有太多太多的功能了,點選進入套件中心裡,滿滿的套件呀,而且還通通幫你分好類,「推薦、全部、備份、多媒體、商務、安全性、公用程式、生產力工具、開發人員工具」。
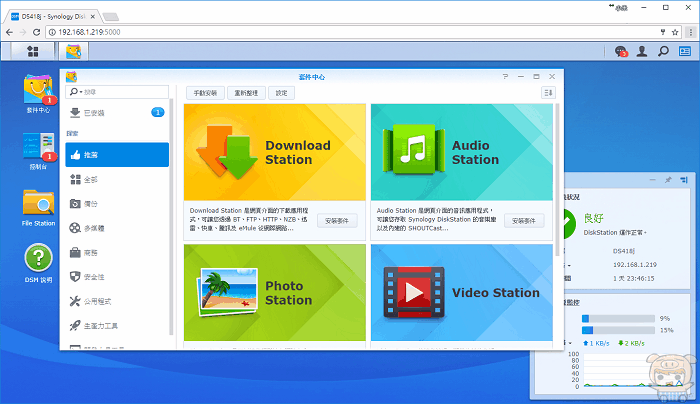
Cloud Station Server:可以說是 NAS 裏頭最核心,最強大的應用了,搭配下載 Cloud Station 用戶端軟體,可以即時複製 Cloud Station Server 上的資料夾內容,而且不限在 Windows、Mac、Linux 及 Android、iOS 裝置上都能使用,讓所以平台上的檔案保持同步!不只讓跨地協作變得更加容易, 也能確保資料在各平台裝置上留有副本!
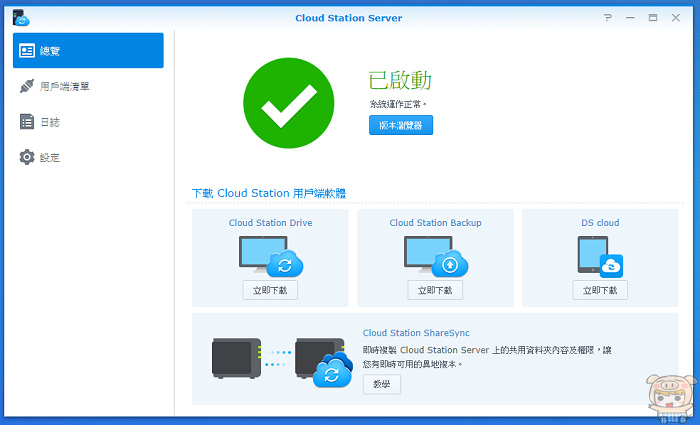
透過 Cloud Station Server,能夠快速整理用戶端清單,遠端取消連結,以及設定啟用/停用共用資料夾,保護資料安全,還能在 NAS 上集中所有重要檔案的歷史版本,透過日誌查看的一清二楚。
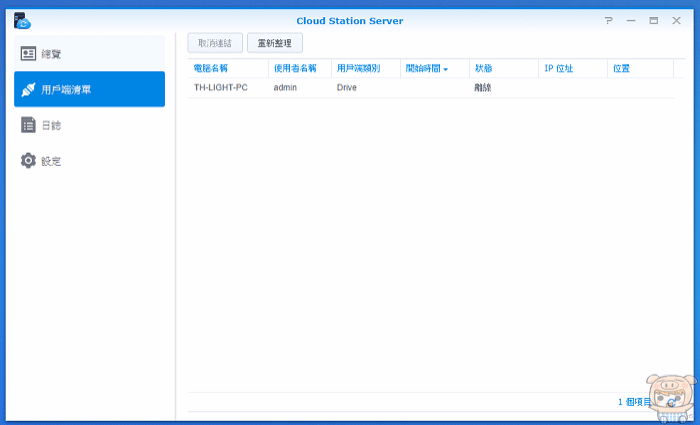
只要下載 Cloud Station Drive 這個用戶端應用,就能讓檔案可以即時多裝置同步,讓上班時間做不完的資料可以同步至家裡電腦繼續做。
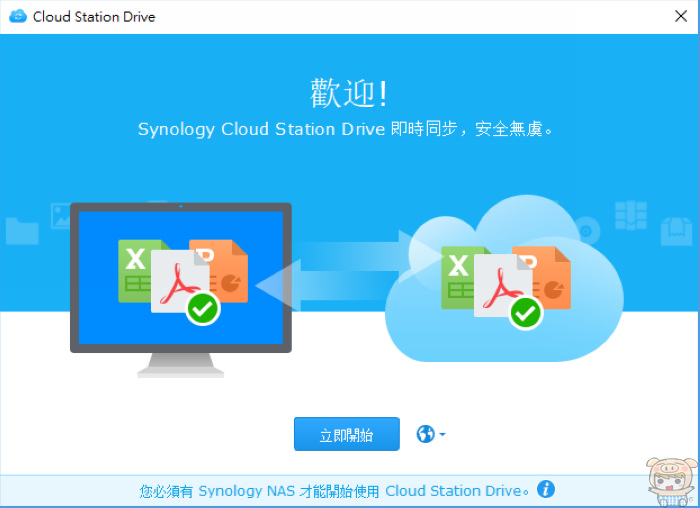
而其它像 Audio Station、Photo Station、Video Staion也都是很好用的工具,幫您把音樂、照片、影片等等整合成多媒體中心,透過手機、電腦等不同裝置連線到 DS418j,觀看照片、影片、聆聽音樂等。用戶可以自行客製化自己的 NAS!
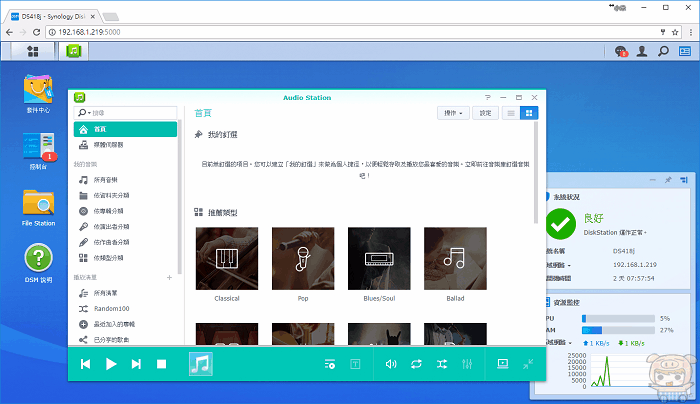
Download Station 也是很讚的應用,哈哈,像小米平常都會使用 BT 下載檔案,每次沒下載完時,電腦都要開著,有了 DS418j 之後,只要把BT種子丟進來,它就會自動幫你下載,除了BT之外,HTTP、FTP、eMule等等,也都有支援這實在太厲害了,而且更重要的是電腦不用再開著啦,還有還有可以透過手機,即便人在外面,也可以連回去讓它下載。
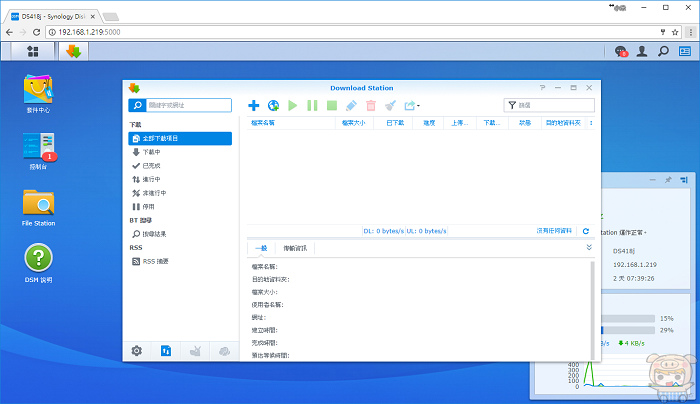
四、NAS 全方位備份術
終於來到 NAS 最在行的備份部分啦!就如上面小米所提,相較於一般雲端/外接硬碟而言, NAS 的備份可以說是最可靠的,因為採用磁碟陣列的方式,所以即使不幸有一兩顆硬碟損毀了,備份資料也依然不會有事,只要替換掉損壞的硬碟即可!超完整的備份機制,能夠完整守護珍貴資料,即使遇到現在最為恐怖的勒索軟體也不怕!
提供了 Cloud Station Server、Cloud Station ShareSync、Cloud Sync、Hyper Backup、USB Copy 等超多的備份方式,讓您保護資料的安全。
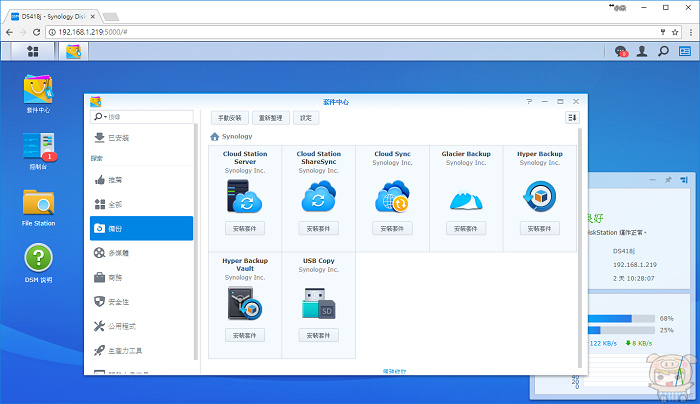
Cloud Station Backup:一樣是 Cloud Station 的用戶端應用,可以提供將個人電腦上的重要檔案多版本備份到 NAS,確保資料完整備份。
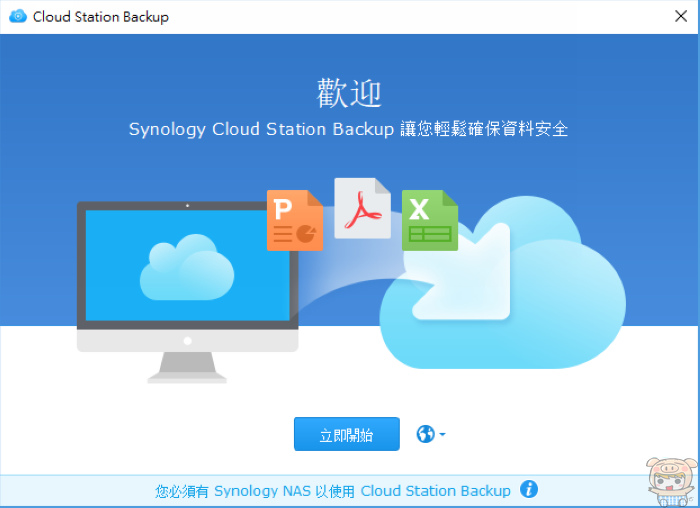
像 Hyper Backup 就可以將您的資料檔案多版本備份到多個目的地,並透過去重複化技術節省大量儲存空間,易於追蹤,還原資料等。
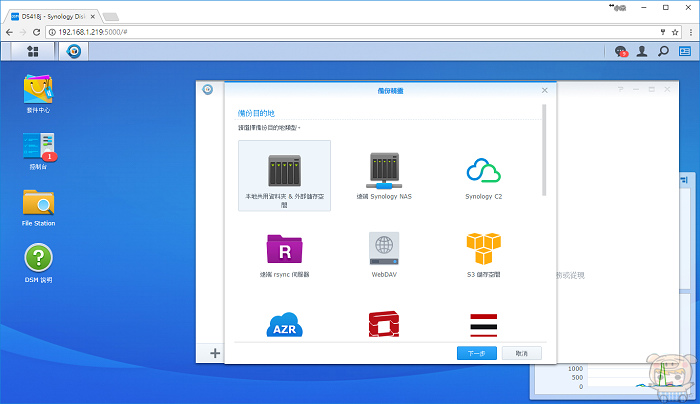
Clouds Sync 可以即時同步 NAS 上的特定檔案或資料夾到有在使用的公有雲端硬碟上,超級方便的!
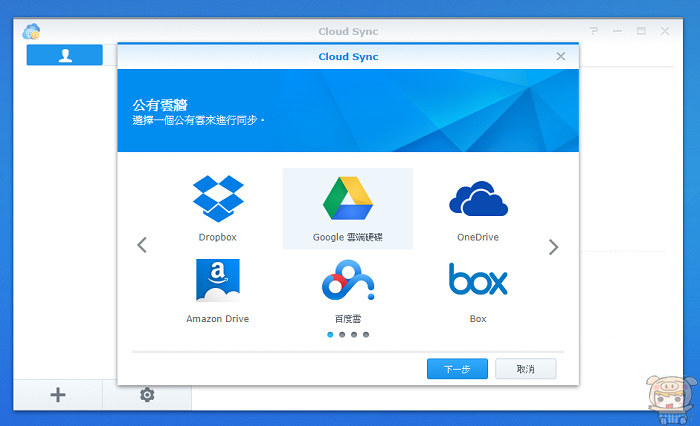
其實DiskStation DS418j 4Bay NAS 網路儲存伺服器的功能超多的,小米只能先挑一些最常會用到的功能來介紹,以DSM這麼多的功能,如果真的要介紹應該是三天三夜都介紹不完啊,而且文章也會落落長,哈哈,大家一定不想看,不過相信大家看完小米上面的介紹,應該不難發現, DS418j 的組裝、設定操作真的相當的容易,尤其是 DiskStation Manager(DSM) 使用的介面只要簡單的一些設定,想要自己 DIY 可以說是小菜一碟,說真的,現在不像以前,照片都會洗出來,現在幾乎都是存放在電腦裡,因此資料備份真的很重要,選擇好的備份方案更是重要!如果您有大量資料需要儲存的個人用戶,像是喜歡攝影的玩家朋友,或是專業雜誌的主編,小工作室等等,DS418j 是很棒的選擇,最後小米就介紹到這邊啦,想要了解更多的朋友也可以參考這裡:https://www.synology.com/zh-tw





 留言列表
留言列表