ㄟ~這隻USB怎麼多一隻觸控筆,不對不對是大型耳機塞XDDDDD, 其實它是一隻紅光雷射筆喔!!家裡有貓的朋友有福拉,只要輕輕一插就可以逗貓囉XDDD還在鬧,不過逗貓也是它的附加功能喔! 這支小小的雷射筆其實是萬能簡報器,剛拿到的時候想說應該就是像一般雷射筆一樣對著投影幕指呀指的,沒想到哇~嗚~灰熊厲害!! 就讓我帶各位好好滴瞧瞧。
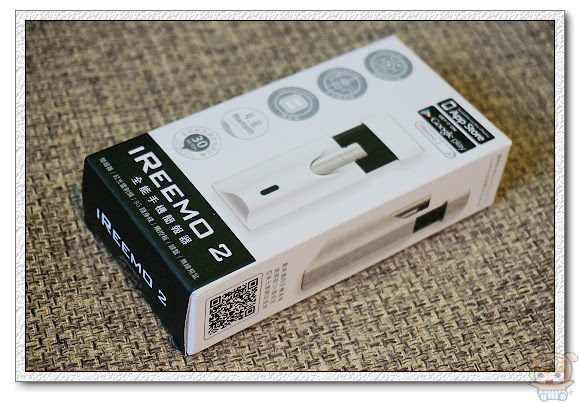
首先先跟大家說說外觀的部分,IREEMO 2 打開後要再打開XD有點像是在拆禮物,將!將!IREEMO2出來啦!!整個相當的簡潔有力,主體加上說明書一張,沒了謝謝各位的閱讀XD喂~麥格鬧ㄚ啦!!

主體的部分跟一般USB大小一樣只是上面多了一個插銷可以收納雷射筆,USB上插銷的部分其實還有一個功能喔!就是4.0超級藍芽接收器,為何說超~級呢?因為它的距離足足給他有30公尺捏,人客阿!是30捏!厲害吼,會議再大也不怕呦~USB的部分本身內建8GB是給客官放報告檔案的。

筆的部分當然不失質感囉!帶一咪咪灰的銀色金屬的外觀,加上3.5的耳機插頭讓你插在手機耳機孔裡,不管機身黃綠紅也百搭喔!功能多強大如何使用立馬給他介紹下去。

使用方式非常人性方便,先在你的手機上安裝IREEMO 2 APP軟體,(這次是用Mac測試)再來把USB插上,桌面就會出現一個USB DISK的圖示8GB的儲存空間,再把做好的簡報放入即可,這樣的便利的設計,是讓我們方便攜帶簡報資料與檔案。

下載IREEMO 2專屬軟體並開啟軟體畫面後,系統會自動要求你開啟藍芽與IREEMO 2配對 ,開啟後系統會自動幫您配對,完成後會顯示Connected本身軟體連結相當快速喔!
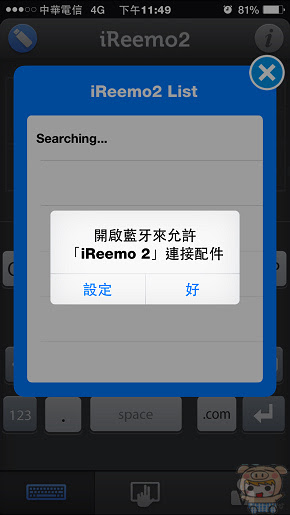
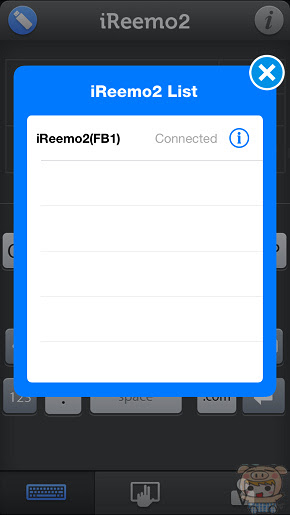
進入主畫面下方有三個選項由左至右分別為:鍵盤模式,觸控板模式,簡報模式,一共三種模式供客官您選用!!

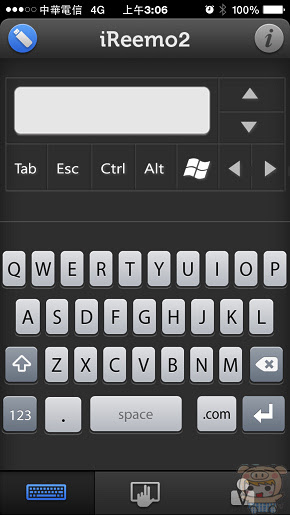
首先直接進入主題由簡報模式開始說明,點選後會直接跳出您使用的作業系統選項,如果未連線可以按左上角藍色USB標誌點選後系統會自動配對,先將雷射頭插入,選取簡報模式會跳出提醒不要亂使用雷射直射眼睛之類……等,此時軟體會驅動雷射頭用途,所以不要插著耳機直接按簡報模式, 以免受傷喔!
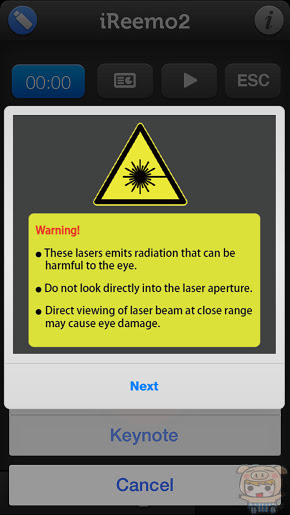
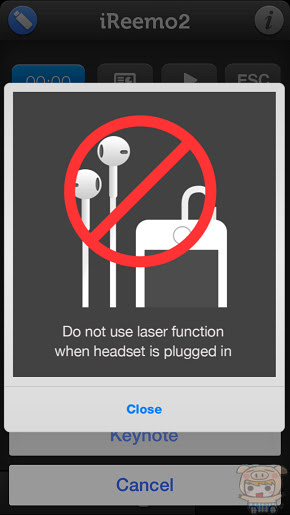
再來選取你的作業模式Windows PowerPoint、Mac PowerPoint或是Keynote,然後畫面會出現四個選項以及一個紅圈圈,選項由左至右分別為,時間計時器、簡報軟體格式、開始、結束,計時器的部分是方便提醒自己簡報時間還剩下多少,就甘心~簡報過程中,只要輕輕在螢幕上左滑右滑即可上一頁下一頁真的順暢又方便,至於紅色的大圈圈捏,就是雷射頭開關囉!輕輕給它按著想比哪就比哪。
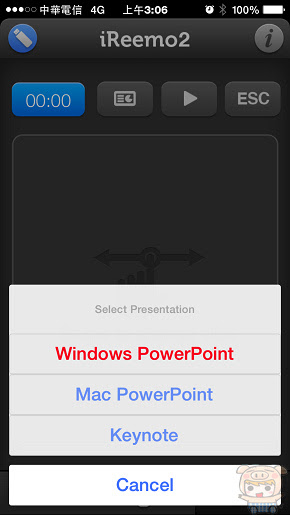
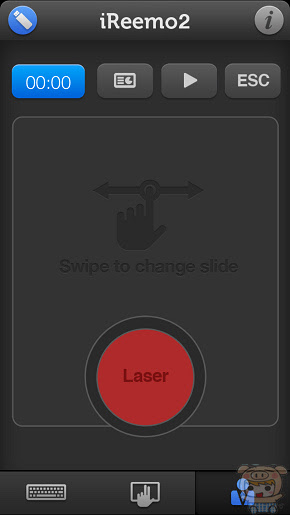
按住使用時會發射出紅色的雷射光線,請不要對著眼睛哦!
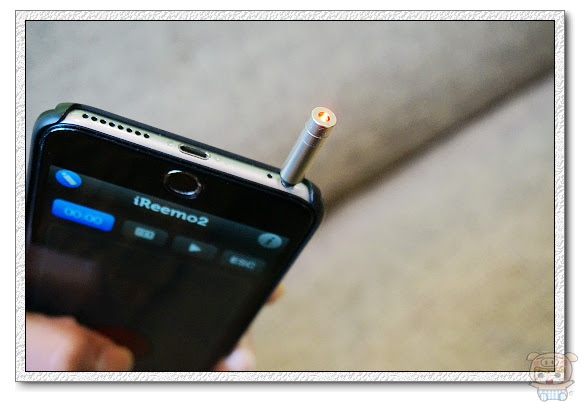
至於觸控板模式就是可以當你做完簡報或在途中想要撥放影片或開啟某個網頁時,你就可以輕鬆的把你的手機變滑鼠唷!螢幕上左鍵即是滑鼠左鍵,右鍵當然不會是左鍵XD如果你是用Mac還可使用兩根手指頭輕鬆的滑動捲軸喔!鍵盤模式下,可以在上面輸入你要的文字,有一點點可惜的地方目前APP只有支援英文輸入啦~
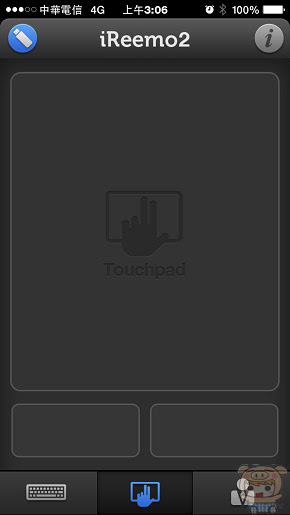
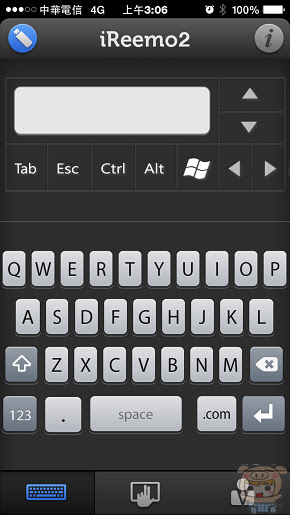
是不是感覺很方便呀,今個就先介紹到這囉,咱們下周同一時間空中再會!!…..再見.再見.謝謝收看!!









