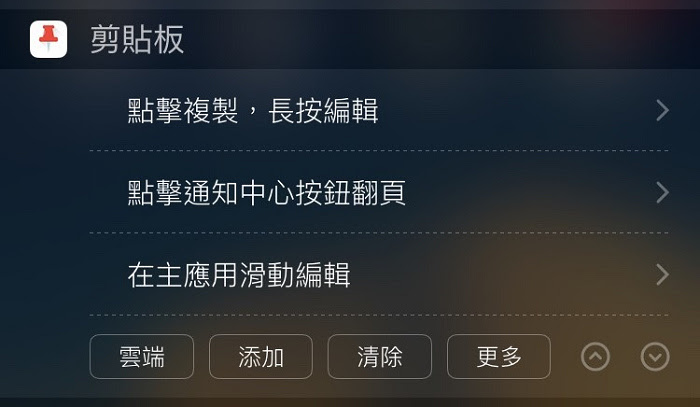
很多時候,大家在使用 iOS 進行截圖時,通常都會用 POWER + HOME 鍵截圖,而複製文字,不管是要翻譯還是搜尋,都還要另外開啟多個應用程式來搭配使用,現在不用這麼麻煩了,iOS 系統上推出了一款超級佛心的萬用剪貼工具「Pin 剪貼版」!你能想到的所有功能都能透過這個軟體一次處理完畢唷!
iOS版本下載:請點我請點我請用力點我!
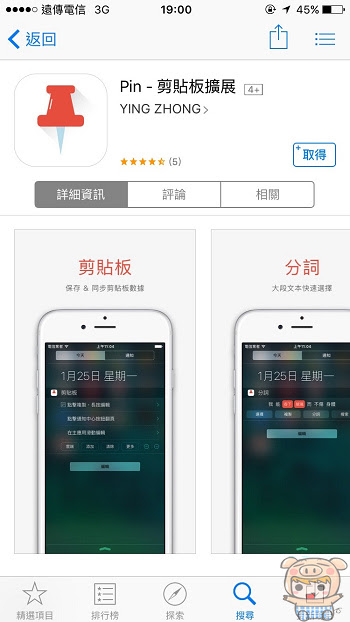
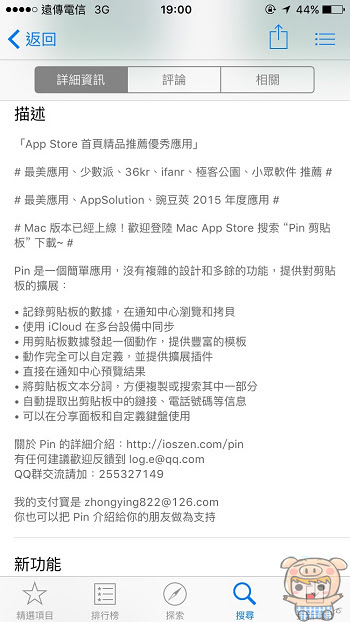
先簡單介紹一下 Pin 的使用技巧,他最方便的地方就是,能夠將它的功能放在 通知中心的 Widget 裏頭,在你想用的時候直接在下拉就可以超快速的使用他。
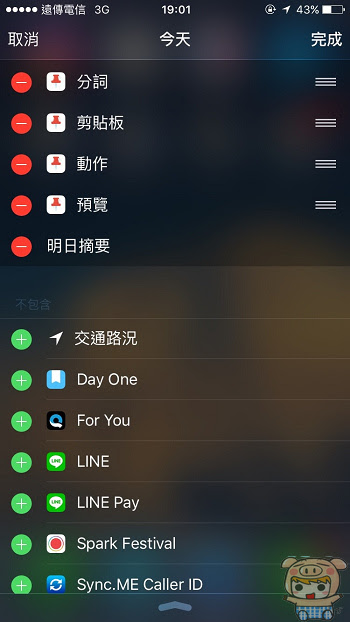
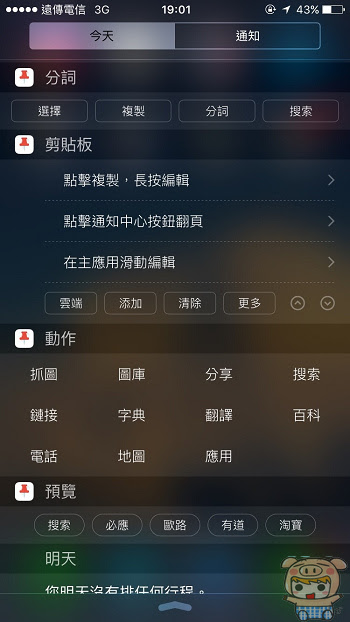
而使用方式也相當簡單,拷貝你想要的文字後,所有紀錄都會放在通知中心的剪貼版上,可注意到剪貼板左方會有個空白區塊,可點選上方區塊就會自動滑至最頂,點選下方區域就會自動滑至最底端。分詞功能會自動將文字或是網址拆開成關鍵字,這是小宇覺得最方便的地方,能直接點選複製其中的文字,比以往慢慢選取快多了!
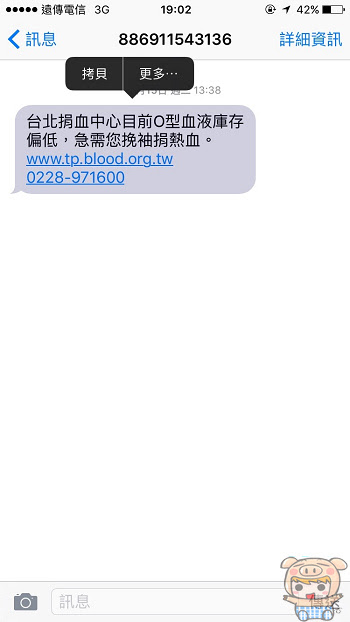
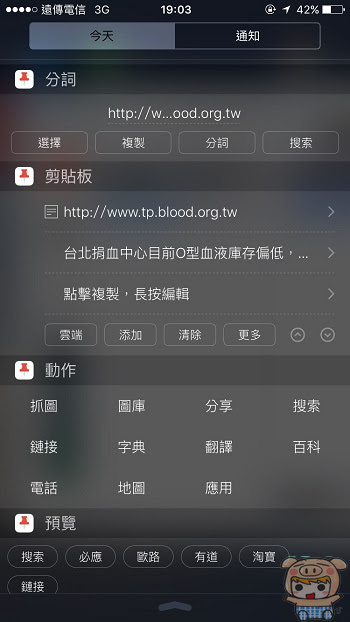
然後剛剛提到,Pin 可以直接幫你搜尋關鍵字,你可以在分詞中選取好,直接從預覽點選搜索,就會有大家熟悉的 google 搜尋畫面出現了!
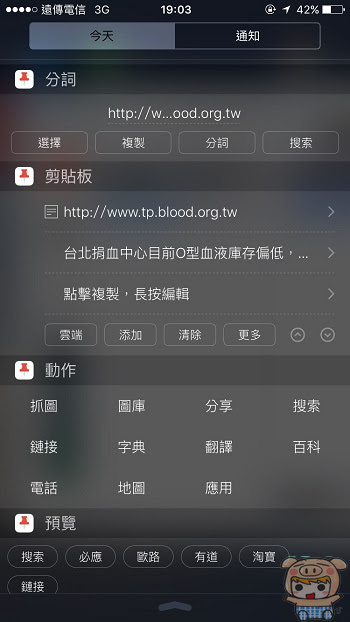
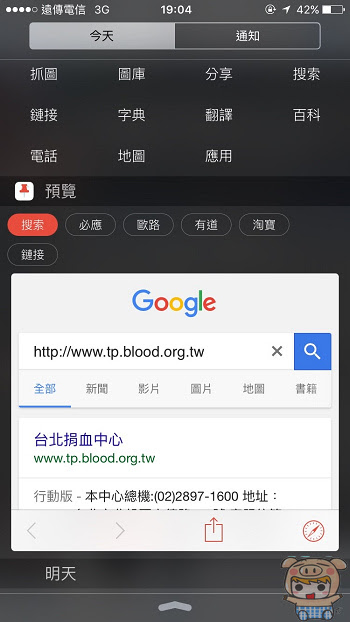
而以往想要擷取整張網頁,都只能一張張的截圖,現在只要靠 Pin,就能一次保存整張網頁囉!操作方法如下,先找好網頁,點選下方的 ↑ ,找到 Pin 選項。
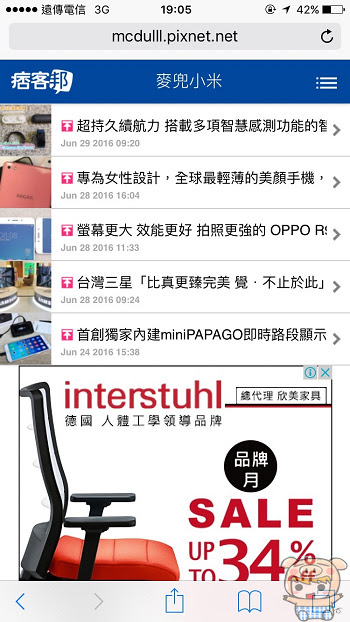
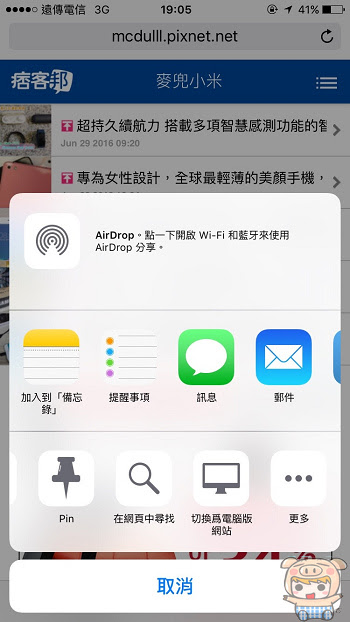
如果沒找到 Pin 選項沒關係,點選更多,把 Pin 選項開啟就好囉。
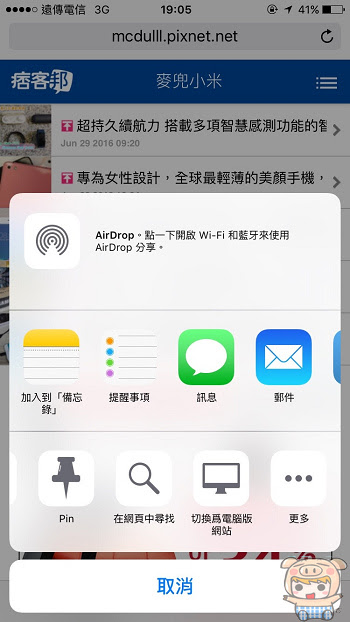
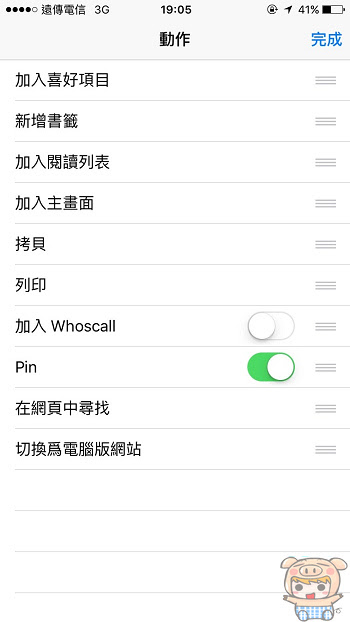
繼續打開 Pin 功能,進入頁面點選截圖,就可以看到整個頁面在 Pin 中開啟,接著再點選右上角的分享、儲存影像。
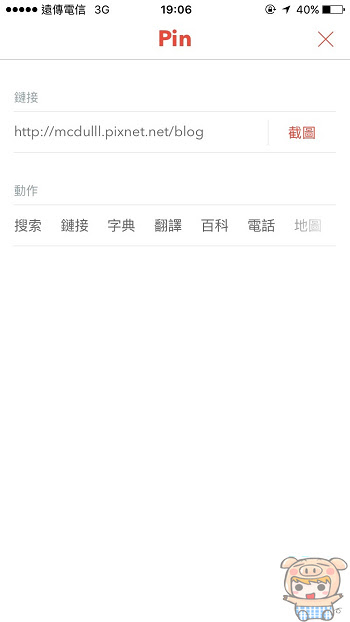
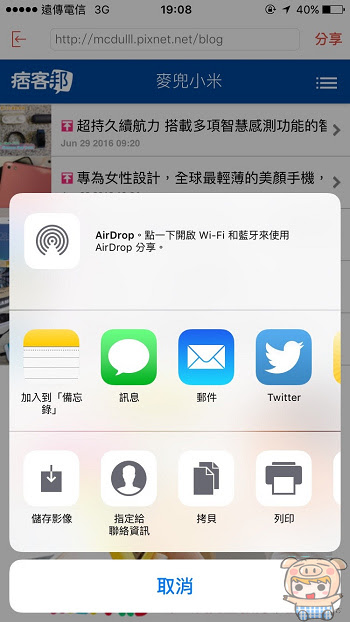
一整張的網頁就這樣儲存下來囉!比以往一段段截圖好看又迅速多了吧!
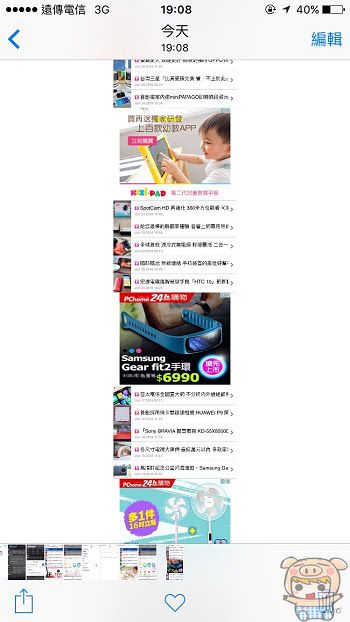
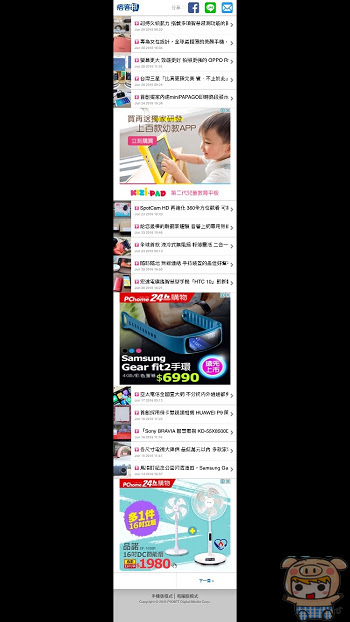
如果你以為 Pin 就只有這樣那就大錯特錯了,它還有支援第三方鍵盤功能!在設定的鍵盤選項,新增 Pin 鍵盤。
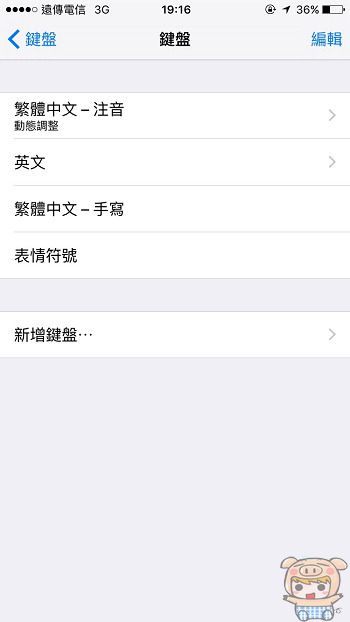
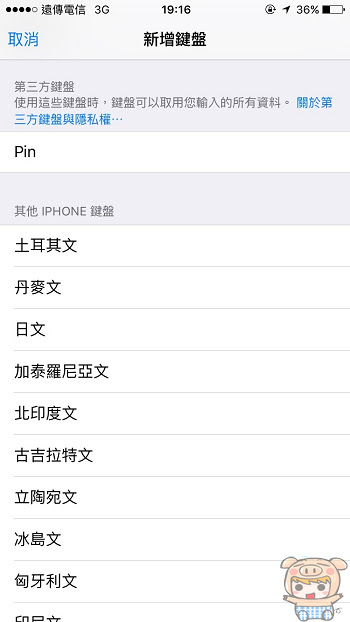
並在新增後,點選 Pin 鍵盤,將 允許完整取用 功能開啟。這樣才能正常使用鍵盤功能喔!
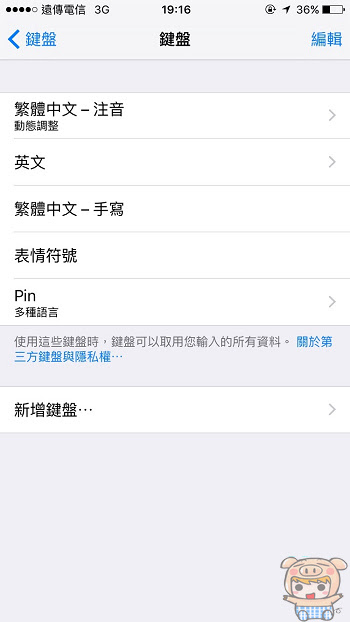
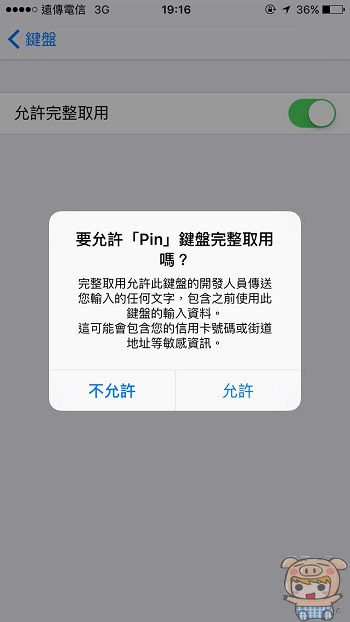
接著你就會發現原本鍵盤的地球鍵選項裏頭,多出一個「Pin輸入法」,最基本的功能就是,會將你之前複製的大量文字或網址排序好,想分享給他人時,可透過直接點選快速貼上!
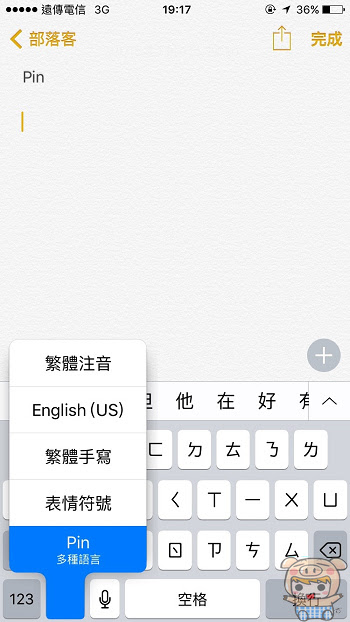
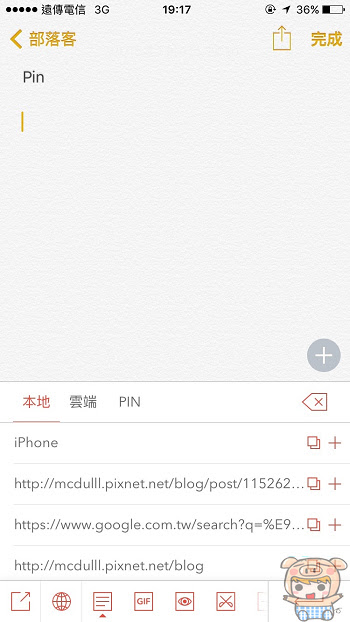
除了複製快速且完整以外,如果複製的文字太長,點選右邊的分頁就能夠看到完整的文字。
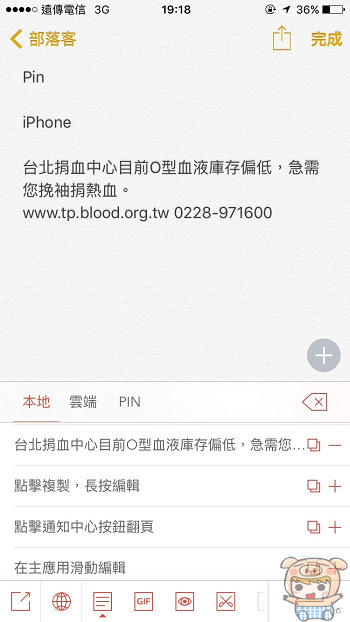
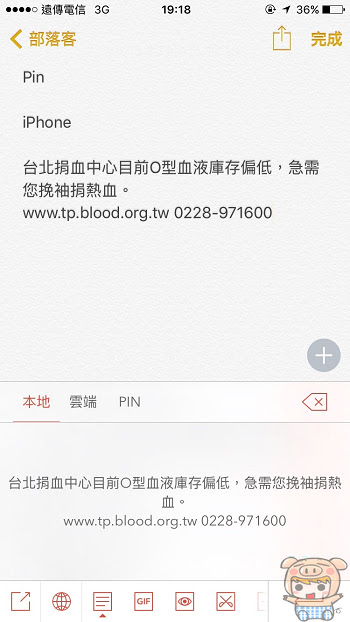
而 Pin 鍵盤的厲害之處不只這樣,有看到下方有多個選項,除了有剪貼簿、複製 GIF 圖檔,點選下方的眼睛圖示還能夠直接搜尋你選取的關鍵字喔!
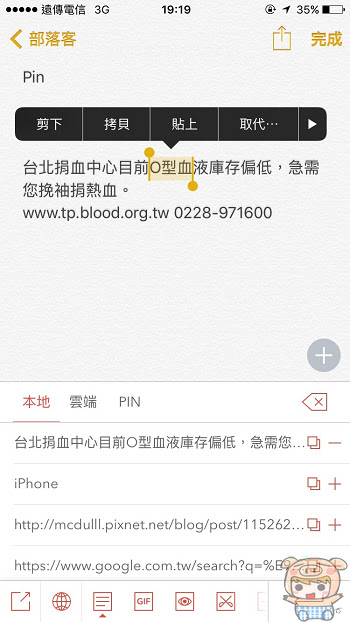
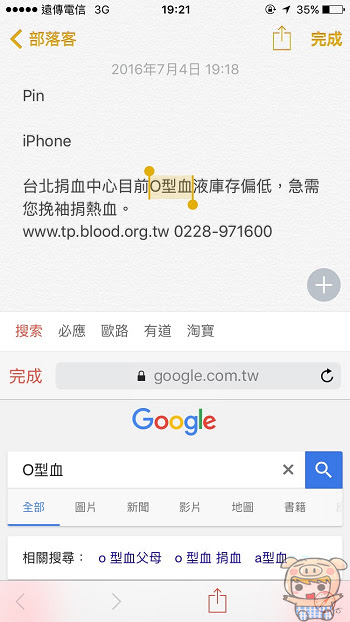
大家聊天的時候一定會有想傳圖片給別人的時候,但有些圖片可能是網頁中的,這時使用 Pin 開啟你要的圖片網頁,點入想傳送的圖片直接拷貝再貼上就能傳給別人囉!
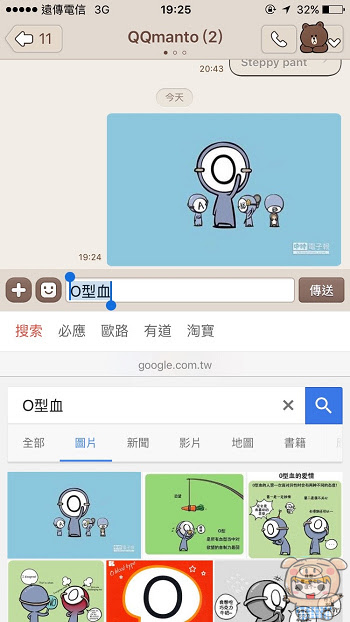
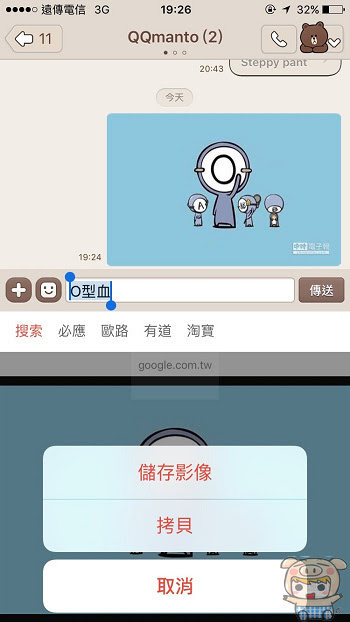
除了以上小宇介紹的功能以外,Pin 還可以從擴展中心開啟你想要的功能,翻譯、網頁截圖、本文擷取:透過Pin來達成將文字轉成圖片檔。、QRcode:將網址複製下來,滑出控制中心,點選動作底下的QRcode後就會透過Pin工具轉成QRcode圖片,就能將改圖檔分享或是保存。這些功能都非常實用!
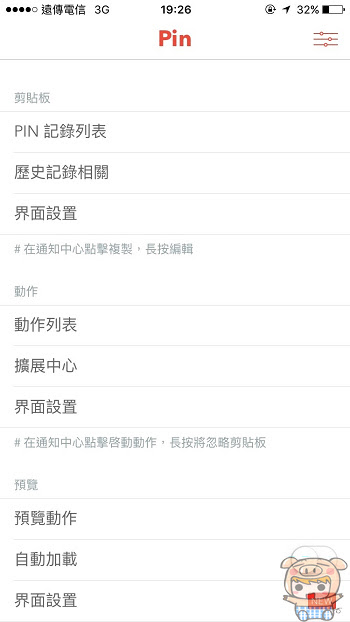
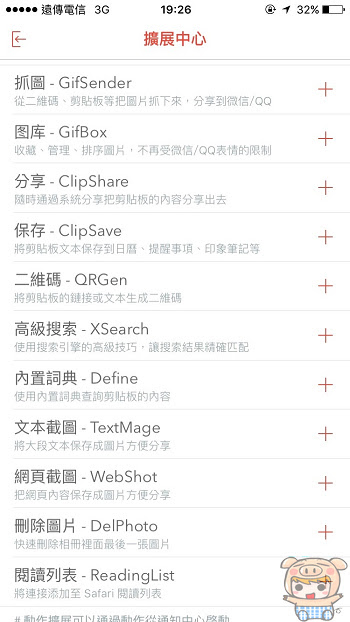
覺得 iPhone 內建的複製功能很陽春又難用嗎?不妨試試看這款完全免費又超級好用,一整個佛心來著的應用程式 「Pin 剪貼簿」吧!絕對能讓你改變以往 iPhone 的使用習慣,愛上就放不下的!
iOS版本下載:請點我請點我請用力點我!
編輯:蔡小宇









