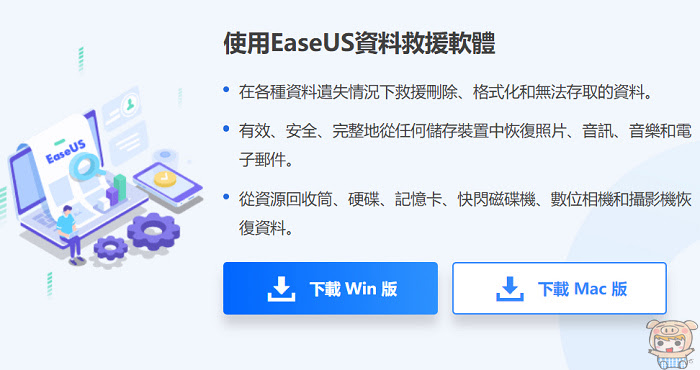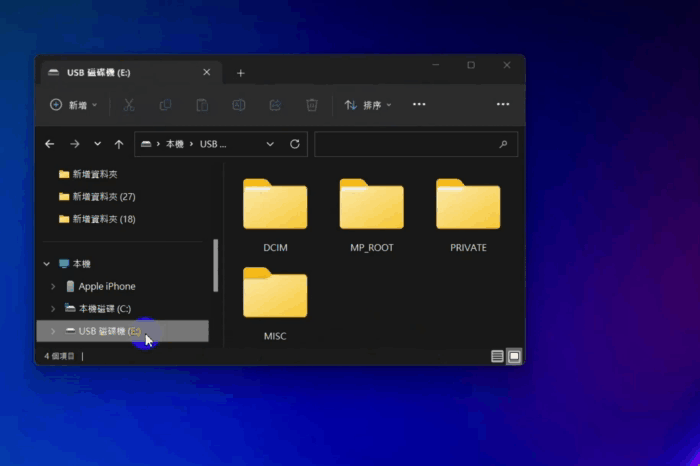
好的,來把這個磁碟給格式化,重新來存放檔案…這個時候電話響起~喂~~手邊正繼續進行的格式化的動作,嗯~一瞬間就完成囉!
咦~~怎麼磁碟裡的東西都還呀~~啊啊啊~~慘叫聲😱😱😱(方圓一公里都聽的的見了)~~~我格式化選錯磁碟啦~~捶牆壁中😢😢😢😢😢😢
相信大家應該也有過類似的情形,或是您原本使用好好的記憶卡,隨身碟或是外接硬碟,在一個轉身之後,它就……讀不到了……而裡面又有重要寶貴的資料、照片,無論如何都不想失去!

那麼這個時候,您就要來試試這套由EaseUS 所推出資料救援軟體 EaseUS Data Recovery Wizard,它能夠讓您救回刪除檔案、幫您重要的檔案遺失救援回來、外接硬碟救援、內部儲存裝置修復、資源回收筒還原、隨身碟救援、格式化還原救檔案、系統故障資料丟失、電腦中毒、其他資料恢復等,並且擁有高達97.3% 恢復率,業界最好的資料救援軟體之一。
EaseUS Data Recovery Wizard Free 15.6下載連結:請點我請點我請用力點我!
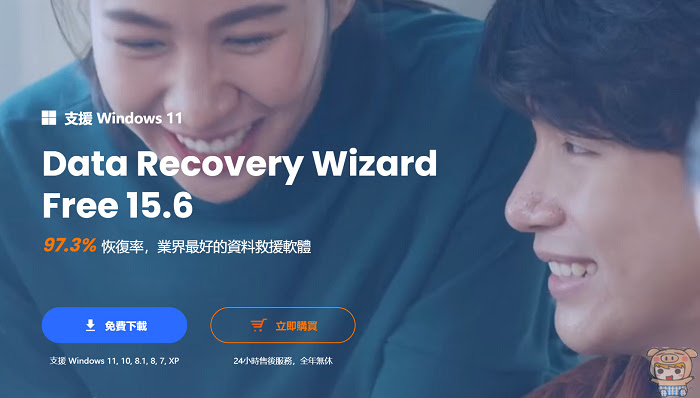
安裝方式非常簡單,下載完成程式後,並執行程式,跟著下一步下一步的按,就完成啦,EaseUS Data Recovery Wizard Free 15.6 除了提供Windows 版本之外,另外也有Mac版本可使用。
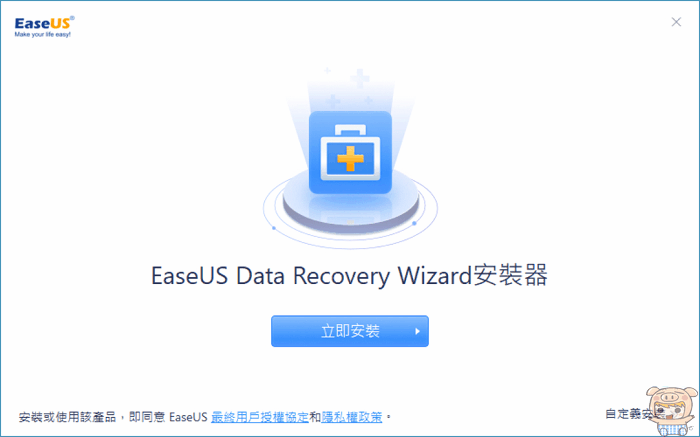
EaseUS Data Recovery Wizard Free 15.6 操作上非常簡單,進入首頁後,可以看到所有的磁碟都會顯示在上面!除了電腦資料救援之外,另外還提供了NAS資料救援,以及系統崩潰資料救援等功能。
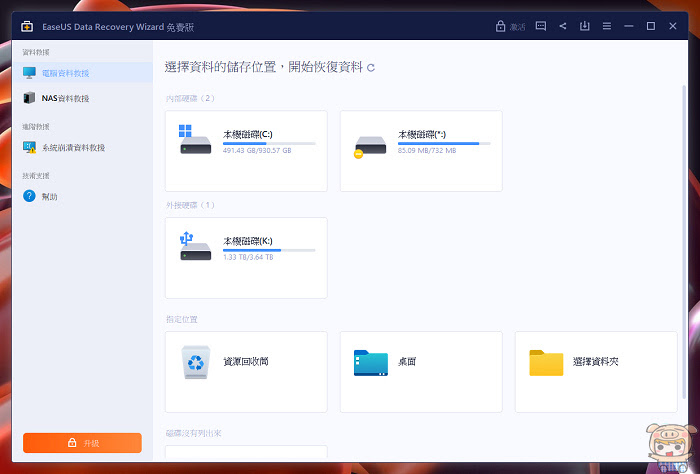
接著就是把我們想要救援的隨身碟、外接硬碟、或是記憶卡與電腦連接,趕快來把剛剛格式化的記憶卡插到讀卡機裡,看到出現在程式的畫面裡之後,點選「掃描」開始進行。
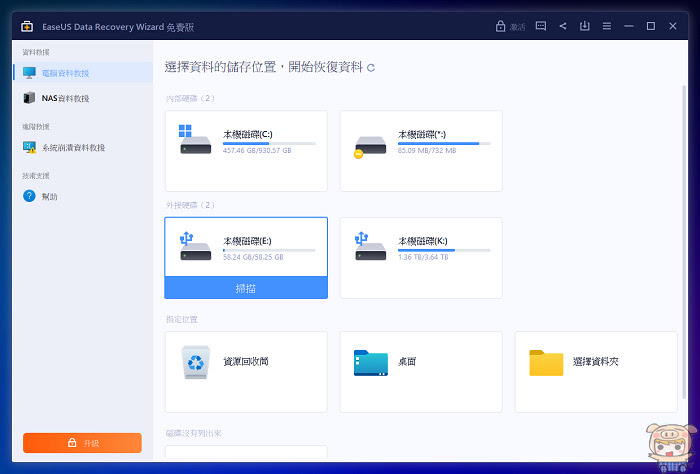
接著程式就開始對磁碟掃描,掃描的時間,會依照磁碟的大小,以及電腦的效能不同,時間上也有所不同,所以越大的硬碟,就會掃比較久,小米這台電腦是Intel 12代i9處理器,記憶卡是64GB的容量,大約10來分鐘它就掃完了!
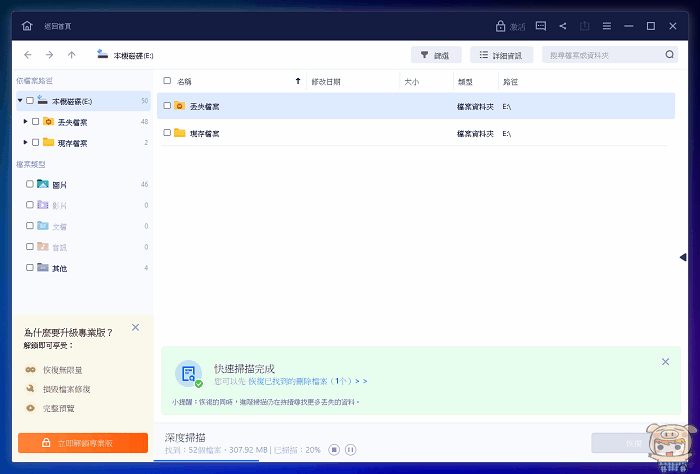
YES!果然找到一大堆檔案,除了原本在記憶卡裡的資料,以及之前小米刪掉的檔案,掃出超多的資料,EaseUS Data Recovery Wizard 本身也提供預覽的功能,所以也可以看到是不是自己要救援的重要資料。
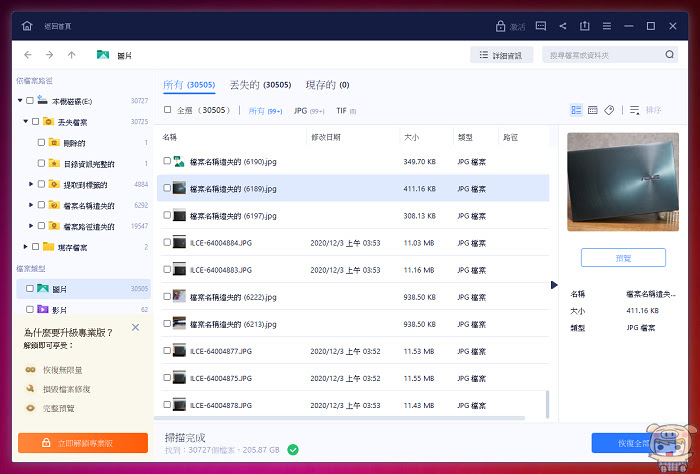
免費版本的 EaseUS Data Recovery Wizard Free 15.6 提供掃描的功能,如果需要進一步救援的話,那麼就需要解鎖專業版,這樣的好處就是,如果真的很不幸沒有掃描到你要救的檔案,那就不需要解鎖專業版啦。
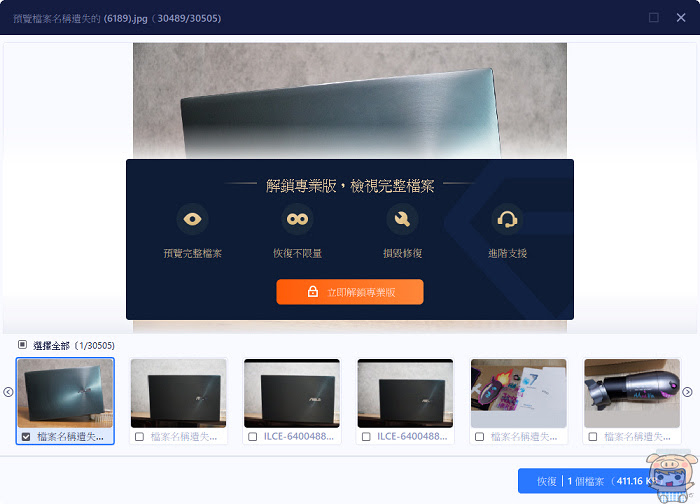
EaseUS Data Recovery Wizard Free 15.6 提供了月費版 NT$1,750元,年費版NT$2,910元,以及終身版NT4,400元三種版本,使用者可以依照自己的需求來選擇,例如您只想要這次的救援,那麼當然是買月費版本,哈。因為這樣最省了,而且EaseUS 也常常提供折扣,像現在一點入官網,就可以看到8折的優惠,所以價格上又更加的便宜。
下載連結:請點我請點我請用力點我!
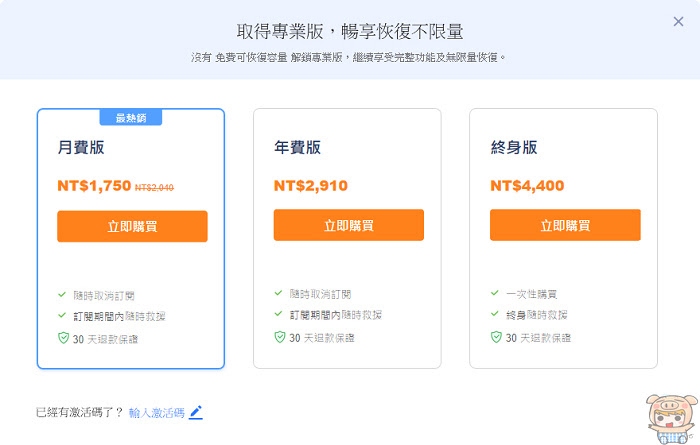
接著就來看怎麼把檔案救援出來,EaseUS Data Recovery Wizard 掃描出來的資料,有分為丟失的檔案,裡面分別依照標籤、檔案名稱遺失、檔案路徑遺失來分資料夾,另外也有以檔案類型,如照片、影片、文檔、音訊、其它等來分類,讓查詢上更加上方便很多。
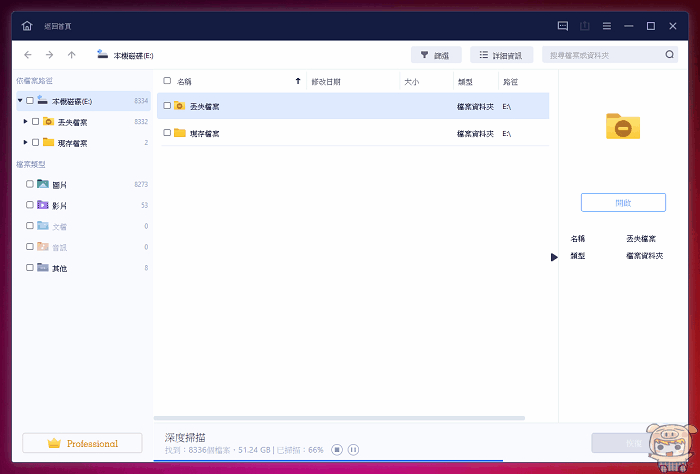
使用者可以一次全部恢復,也可以依照自己想要的檔案,來恢復資料,例如小米先用預覧來觀看,選擇比較重要,急需要用到的照片,選擇完成後,再點選「恢復」。
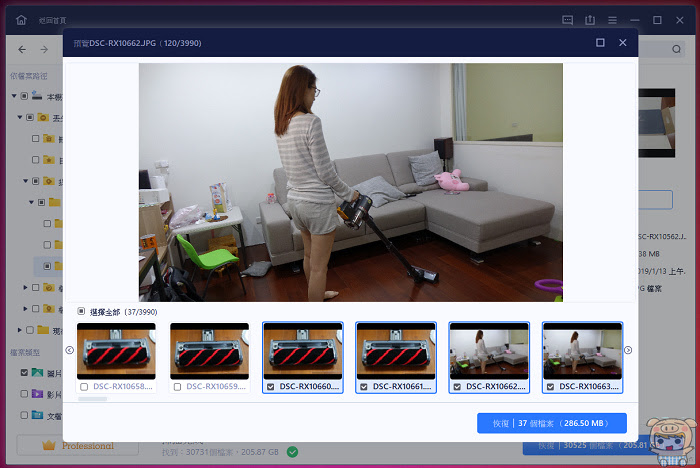
EaseUS Data Recovery Wizard 就開始幫您把資料回復到指定的資料夾!看到恢復完成的畫面,趕快點選「查看已恢復的檔案」。
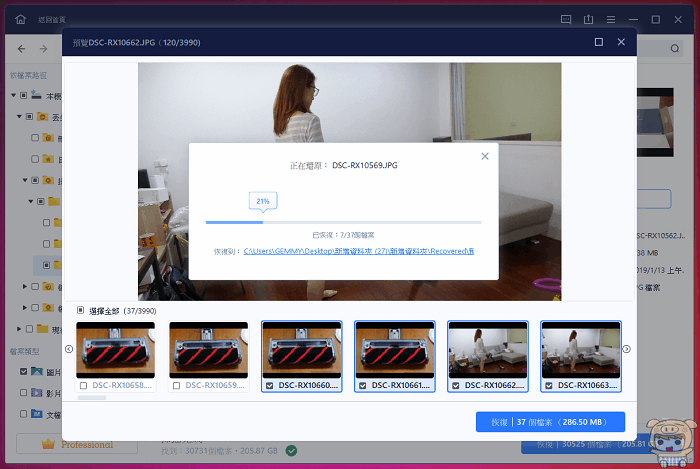
哈哈哈,太讚啦,辛辛苦苦拍的照片都救回來啦,不需要再重拍啦!EaseUS Data Recovery Wizard 果然是很讚的 資料救援軟體 。
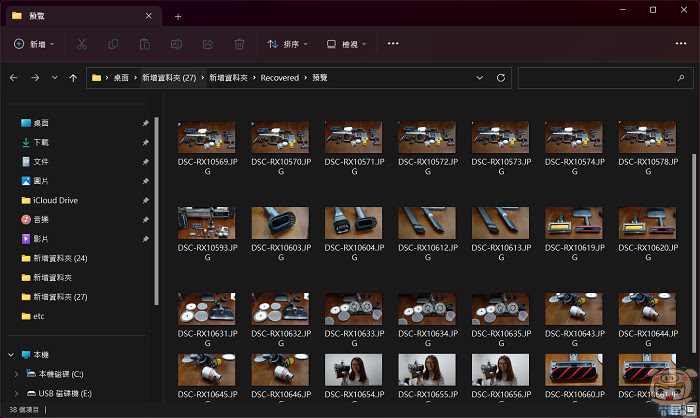
另外 EaseUS Data Recovery Wizard 找尋檔案也可以透過「類型」「修改日期」「大小」三種方式來找檔案,因為被它掃描出來的檔案實在太多啦,它可以恢復超過1000+的檔案類型,因此透過這樣的方式來找尋就快了不少!
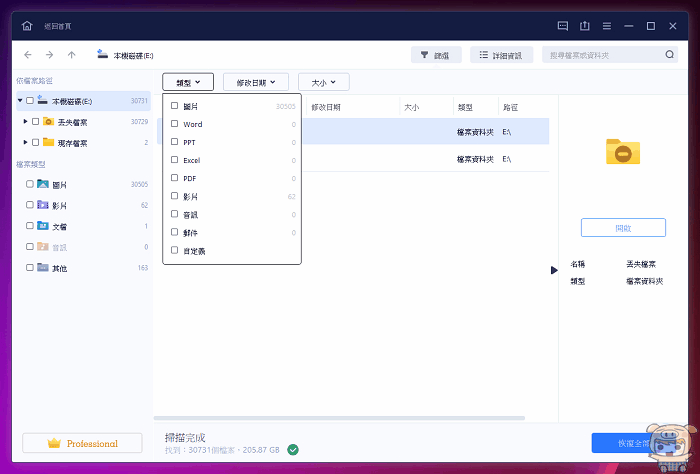
除此之外,EaseUS Data Recovery Wizard 它還能指定位置,從資源回收筒、桌面,以及指定的資料夾來找尋檔案。我們來試一下資源回收筒,點選「掃描」。
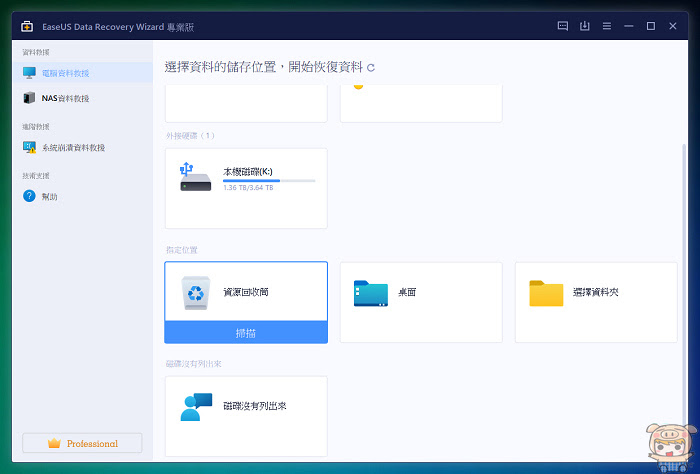
沒多久的時間~~~ 😍😍😍 EaseUS Data Recovery Wizard 太厲害了,找到超多的檔案,不過有些舊檔已經被新檔蓋過去了,即便找到可能也能恢復,因此建議如果您的檔案不小心丟失,或是隨身碟等裝置不小心出問題,一定要第一時間,趕快使用EaseUS Data Recovery Wizard來搶救!這樣基本上恢復的機會就非常非常的高。
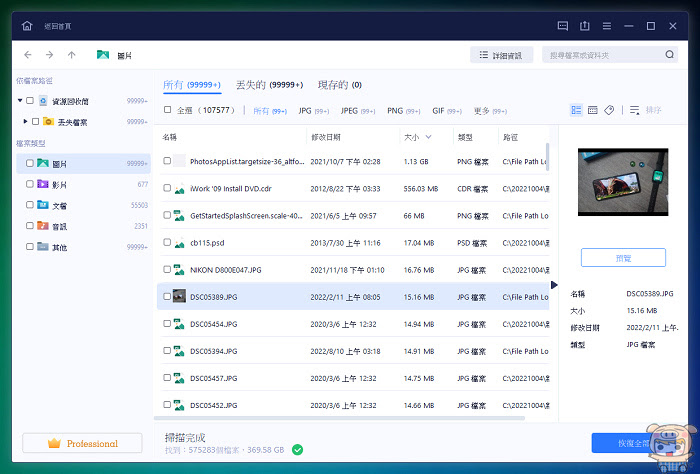
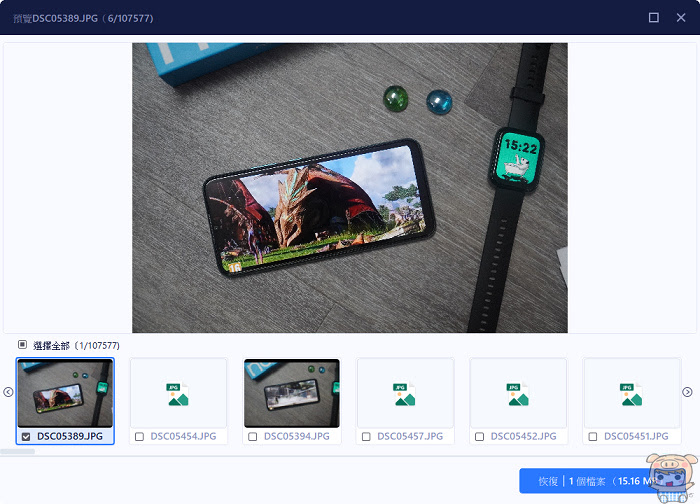
EaseUS Data Recovery Wizard 還有一個業界唯一的功能,那就是連NAS上的資料也可以救援,點選「NAS資料救援」,再點選「立即開始」。
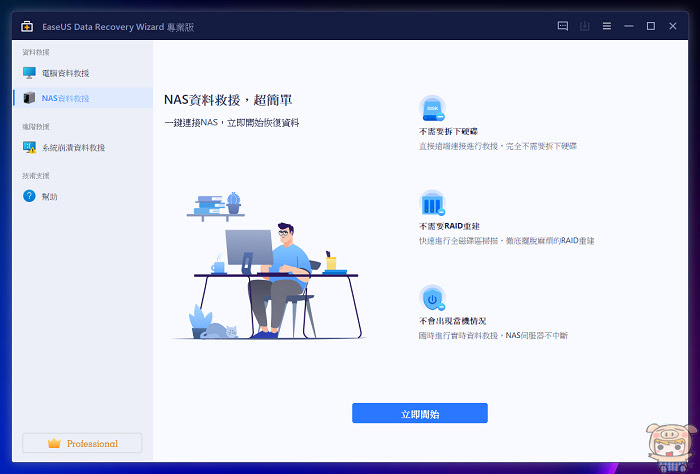
EaseUS Data Recovery Wizard 馬上找出小米網路中所有的NAS伺服器,接著就是點選想要救援哪一個,直接在上面點選「掃描」。
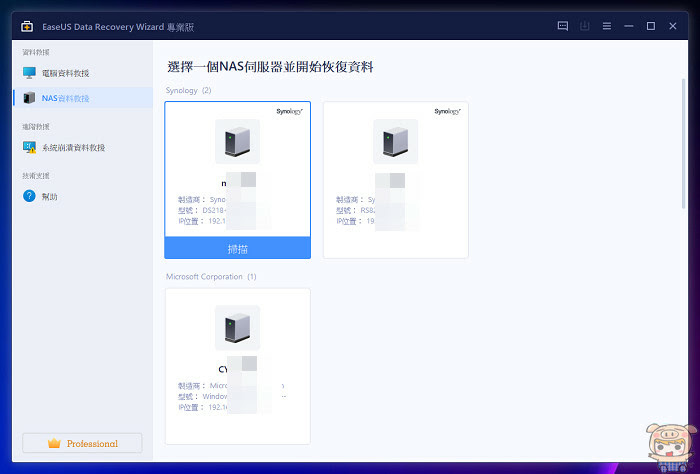
然後輸入這台NAS伺服器的帳號密碼以獲得權限,這樣就可以開始掃描救援這個NAS伺服器啦。是不是起厲害!
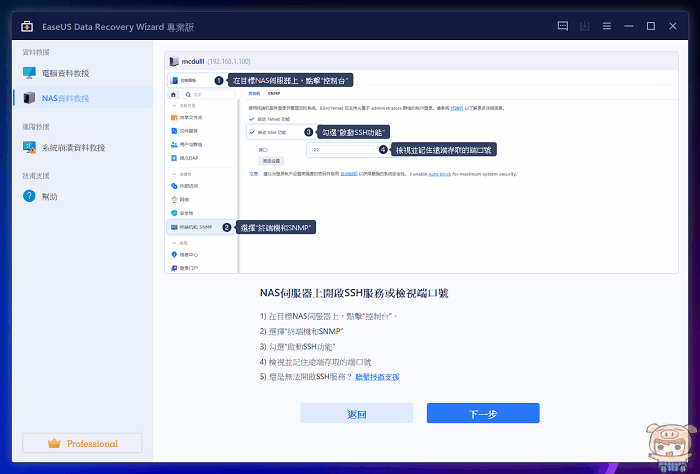
這個時候大家一定會有個疑問,如果主系統的那個硬碟掛了,跟本就開不了機了,那怎麼執行 EaseUS Data Recovery Wizard 來救援,哈哈。別擔心,只要在系統都還正常時,進入系統崩潰資料救援的頁面,建立一個救援的隨身碟即可,如果當初沒做的話,也可以找一台正常的電腦,安裝軟體並製作開機 USB 硬碟。
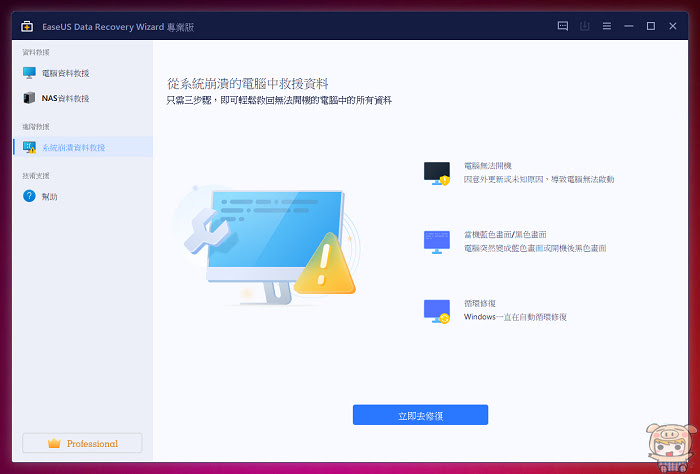
建立的開機磁碟,會將原本隨身碟裡的資料都清掉,所以在做之前,請記得檢察一下,隨身碟裡的檔案是否已經備份好啦!
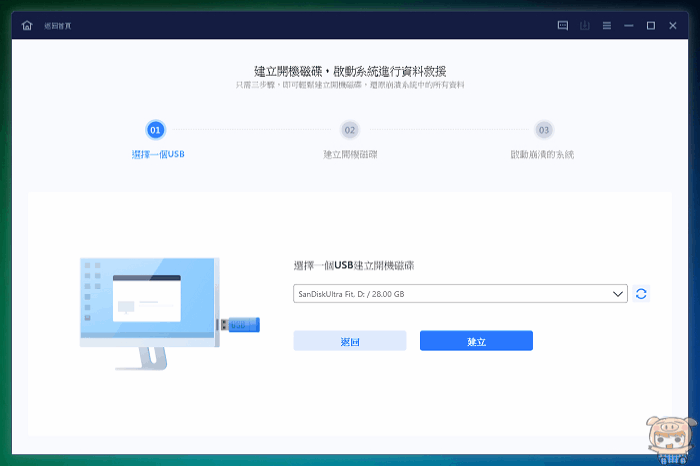
做完隨身碟後,再到要救援的那台電腦,將救援隨身碟插上去,並在BIOS下設定開始第一順序為它,這樣就可以進入EaseUS Data Recovery Wizard的畫面啦,因此就可以好好的來救援了。
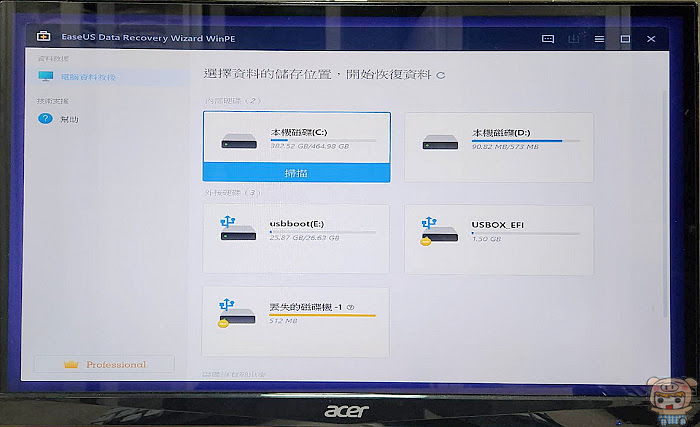
最後小米就介紹到這邊啦,天有不測風雲,檔案照片有不心遺失,或是裝置就莫名不能讀取,這個時候,千萬別驚慌,趕快上EaseUS 網站,下載 EaseUS Data Recovery Wizard 來救援,而且它的操作非常簡單,只要三個步驟就能夠完成復原檔案,簡單又快速,就算是不太懂電腦的初學者,也可以自行操作,有任何疑問,線上也都有工程師可以幫忙處理,趕快把網站加入書籤裡,以備不時之需!
EaseUS Data Recovery Wizard Free 15.6下載連結:請點我請點我請用力點我!